Можно удалить папку %SystemRoot%\Driver Cache\i386\. Правда, после этого, каждый раз когда вы будете устанавливать новое оборудование, Windows будет запрашивать установочный CD.
Можно также отключить режим System Restore, удалив тем самым информацию из папки System Volume Information.
И еще одну папку можно удалить — %SystemRoot%\system32\dllcache\. В ней хранятся защищенные системные файлы, используемые для автоматического восстановления оригиналов в случае их повреждения. По умолчанию размер этой папки — 400 Мб. Он задается в реестре параметром SFCQuota (0xFFFFFFFF), находящимся в ключе HKEY_LOCAL_MACHINE\ SOFTWARE\ Microsoft \Windows NT \CurrentVersion \Winlogon)/. С помощью команды sfc: sfc /cachesize=0 его можно сократить до нуля (или до любого другого желаемого значения).
Встроенная оптимизация Windows XP
Самое интересное, что Windows XP постоянно «самооптимизируется». Операционная система наблюдает за тем, какие приложения запускает пользователь, и заносит эти наблюдения в файл layout.ini. Каждые три дня, выбрав время, когда компьютер свободен, ОС изменяет расположение некоторых программ на жестком диске, чтобы ускорить их запуск и работу.
Windows XP также ускоряет загрузку компьютера и запуск программ с помощью предсказаний. ОС следит за тем, какие коды и программы запускаются сразу после загрузки, и создает список, позволяющий предсказать запрашиваемые при загрузке данные. Точно так же при запуске приложений Windows XP следит за используемыми ими компонентами и файлами. Таким образом, при следующем запуске приложения XP «знает» заранее список файлов, которые потребуются программе.
Предсказания используются и в ядре XP, и в планировщике задач. Ядро следит за страницами, к которым обращается тот или иной процесс сразу же после его создания. Затем служба создает инструкции предсказания. Когда процесс будет создан в следующий раз, ядро выполнит инструкции предсказания, отчего выполнение процесса ускорится.
Оптимизация диска, ускорение запуска приложений и загрузки компьютера тесно связаны. Списки, созданные при запуске приложений и при загрузке ОС, используются при оптимизации файловой системы для ускорения доступа к программам.
Иконки и обои
Самый лучший рабочий стол — это чистый рабочий стол. Никогда не ставьте обои! Мне трудно себе представить более странный поступок. Неужели нельзя найти и процессору, и памяти лучшее применение, чем играться с красивым фоном и сортировать сотни иконок? Как и в предыдущих версиях, в Windows XP чересчур много иконок, да и на обои расходуется немало системной памяти. Особенно тяжелым бременем на систему ложится анимированный рабочий стол.
С другой стороны, если компьютер оснащен более чем 256 Мб памяти и нормальным процессором (1 ГГц и выше), то удар по производительности не слишком велик. Но при 64 Мб памяти и Pentium 2 придется экономить напропалую, отключая все, что можно.
Эффективнее — без эффектов
Благодаря новому внешнему виду и GNOME-подобной поддержке скинов Windows XP выглядит красивее всех предыдущих версий Windows.
Но все эти утехи для глаз снижают реакцию интерфейса на действия пользователя. Для автонастройки пользовательского интерфейса XP запускает несколько тестов, стремясь сохранить и удобство, и красоту. Но в этот процесс можно вмешаться. Если исчезающие меню вызывают у вас скорее раздражение, чем удовольствие, и если вас не интересуют тени под диалоговыми окнами, то все лишнее можно убрать.
Некоторые настройки выполняются на вкладке Оформление (Appearance) в свойствах монитора. Параметры, доступ к которым открывается кнопкой Эффекты (Effects), позволяют настроить переходы в меню, тени и шрифт, включая новую технологию улучшения читаемости шрифта — Microsoft ClearType. На мой взгляд, ClearType хорош для ноутбуков и ЖК-мониторов, но на ЭЛТ текст выглядит слишком жирно и смазано. Впрочем, и на ЖК-мониторе ClearType нравится далеко не всем. Так что выбирайте по вкусу.
Дальнейшая настройка производительности графического интерфейса выполняется в окне Свойства системы (System Properties), на вкладке Дополнительно (Advanced). Нажав кнопку Параметры (Settings) в разделе Производительность (Performance), можно выбрать максимальную производительность, максимальное качество изображения или средние параметры
Перейдя к вкладке Дополнительно (Advanced) в окне Параметры быстродействия (Performance Options), убедитесь, что распределение ресурсов процессора и памяти ориентировано на оптимизацию работы программ. Если компьютер является сервером, нужно указать приоритет фоновых служб и кэша. Здесь же выбирается размер и местоположение файла подкачки. Но обычно эти параметры Windows XP прекрасно выбирает сама.
Быстрая смена пользователя
Такая функция доступна в обеих версиях Windows XP, если только компьютер не входит в домен. Она позволяет пользователям компьютера переключаться с одной учетной записи на другую без завершения сеанса. Прекрасная функция — особенно если вашим компьютером пользуется мама, папа и всякие сестры-братья. Однако такое переключение требует большого расхода оперативной памяти.
Если в системе зарегистрировалось несколько пользователей, то настройки каждого из них, а также запущенные ими программы, при переключении на другого пользователя сохраняются в памяти. Скажем, если вы запустили Word, Excel и какую-нибудь игру, отлучились на минутку, а тем временем пришел ваш брат, переключил систему на себя и попытался поиграть в Red Faction, то он обязательно заметит явное (вплоть до полной остановки игры) снижение производительности.
Если объем оперативной памяти в компьютере составляет 64 Мб или меньше, Windows XP автоматически отключает функцию быстрой смены пользователей. Для обеспечения максимальной производительности проследите, чтобы в системе не было зарегистрировано сразу несколько пользователей. Или отключите эту функцию, для чего нужно зайти в Панель управления > Учетные записи пользователей (Control Panel > User Accounts), нажать кнопку Переключение пользователей и отключить режим Использовать быстрое переключение пользователей
Автоматическое обновление
Устанавливать последние исправления версии DirectX и другие обновления необходимо своевременно. По умолчанию XP делает это автоматически. Для этого в фоновом режиме запускается специальная небольшая программа, проверяющая обновления.
Если же вы предпочитаете следить за обновлениями самостоятельно, то можете отключить эту функцию XP. Для этого перейдите на вкладку Автоматическое обновление (Automatic Updates) в окне Свойства системы (System Properties).
Восстановление системных файлов
Восстановление системных файлов — полезная функция (если только компьютер не используется для очень ресурсоемких задач, таких как игры). Лучше ее не отключать.
Работает эта функция так. ПК периодически создает «снимки» важных системных файлов (файлов реестра, базы данных COM+, профилей пользователей и т.п.) и сохраняет их в качестве «точки возврата». Если какое-либо приложение «подвесит» компьютер или испортит важные данные, вы сможете вернуться к состоянию, сохраненному в этой точке.
«Точки возврата» создаются автоматически службой Восстановление системы (System Restore) в определенных ситуациях — таких как установка новых приложений, обновление Windows, установка неподписанного драйвера и т.п.
Такие точки можно создавать и вручную через интерфейс восстановления системы, который открывается с помощью команды Пуск > Программы > Стандартные > Служебные > Восстановление системы (Start > Programs > Accessories > System Tools > System Restore).
В основе функции восстановления системных файлов лежит фоновая служба, которая сама по себе минимально сказывается на быстродействии, но сделанные ею «снимки» занимают место на диске. Вы можете вручную ограничить объем дискового пространства для данной службы или даже полностью отключить эту службу для всех дисков.
Для того чтобы отключить восстановление системных файлов, нужно поставить «галочку» в окне Отключить службу восстановления. Поскольку эта служба может повлиять на результаты работы тестовых программ, перед тестированием системы ее обычно отключают
Дефрагментация
DOS и версии Windows, не входящие в семейство NT, мало заботятся об оптимизации файловой системы. Это приводит к образованию «дыр» в разных местах дискового пространства при установке и удалении программ. В результате свободные участки, вместо того чтобы образовать один сплошной блок, разбросаны по всему диску. При заполнении свободного пространства файлы тоже оказываются разбросанными по нескольким секторам, что сильно снижает производительность — при обращении к файлу приходится читать не один последовательный участок диска, а несколько, да еще расположенных произвольно.
В Windows NT используется файловая система NTFS, где приняты особые меры для сохранения целостности дискового пространства. Но и они не исключают фрагментации. Поэтому необходимо дефрагментировать жесткий диск.
Регулярность этой процедуры зависит от характера вашей деятельности на компьютере Если вы часто устанавливаете и удаляете программы или постоянно создаете, перемещаете или удаляете файлы, то рекомендуется выполнять дефрагментацию раз в неделю. Если же вы долгое время используете одни и те же приложения, не слишком часто перемещая при этом файлы, то промежуток между дефрагментациями можно увеличить до одного месяца.
Если диск дефрагментируется достаточно часто, то вы не заметите после очередной дефрагментации ощутимого прироста в производительности. Это совершенно нормально. Напротив — если прирост заметен, это значит, что дефрагментацию нужно поводить чаще.
Лишние службы
Для ускорения работы системы можно отключить ненужные системные службы. Заодно и памяти немного освободится. Ниже перечислены службы, которые обычно можно безболезненно отключить.
- Автоматическое обновление (Automatic Updates) . Обновлять систему можно и вручную, особенно если нет постоянного соединения с интернетом. Не забудьте только отменить заодно и автоматическое обновление на одноименной вкладке свойств системы.
- Обозреватель сети (Computer Browser) . Занимается обновлением списка компьютеров в сети. При отсутствии сети не нужен.
- Служба шифрования (Cryptographic Service) . Служба безопасного обмена ключами и шифрования передаваемых данных в локальной сети. Если локальной сети нет, то эту службу можно отключить, если же сеть есть — решайте сами…
- DHCP клиент (DHCP client) . Занимается автоматическим распределением IP-адресов. Если сети нет (ни локальной, ни интернета, даже через модем), то эта служба не нужна.
- Журнал событий (Event Log) . Ведет журнал системных и программных событий, а также событий системы безопасности. Если вопросы безопасности вас не волнуют, то эту функцию можно отключить.
- Служба сообщений (Messenger) . Отвечает за прием и отправку сообщений администратора. При отсутствии сети (и администратора) абсолютно бесполезна.
- Сетевые соединения (Network Connections) . Управление всеми сетевыми соединениями. Если сети нет (в том числе и подключения к интернету), то эта служба не нужна.
- Спулер печати (Print Spooler) . Не нужен, если нет принтера.
- Portable media serial number . Отвечает за получение серийного номера переносного музыкального устройства, подключаемого к компьютеру.
- Protected Storage . Отвечает за защиту важных данных, в том числе ключей пользователей; запрещает неавторизированный доступ. Если сети нет (в том числе и интернета) или если вас не волнуют вопросы безопасности, то эту службу тоже можно отключить.
- Remote Registry Service . Функция удаленного управления реестром. Нужна только администраторам сети.
- System Event Notification . Отслеживает системные события. Если все уже настроено и нормально работает, можно отключить.
- SSDP Discovery . Обеспечивает работу внешних устройств, поддерживающих UPnP (универсальная система Plug&Play, которая, по задумке, должна связывать компьютер с самой различной бытовой техникой, вроде пылесоса или холодильника).
- Планировщик заданий (Task Scheduler) . Обеспечивает запуск приложений в заданное время. Если эта функция не используется, ее можно отключить.
- Telephony . Взаимодействие с модемом. Нет модема — отключаем.
- Telnet . Обеспечивает соединение и удаленную работу по протоколу telnet. Если вы не знаете и не хотите знать, что это такое, эту службу можете отключать.
- Uninterruptible power supply . Управляет работой бесперебойных источников питания (UPS). Если UPS с обратной связью нет, данную службу можно отключить.
- Terminal Service . Служит для удаленного управления компьютером по сети. Домашнему пользователю эта функция, в общем-то, ни к чему.
- Windows time . Синхронизирует время на локальной машине и сервере; если нет time-сервера, то и служба не нужна.
- Wireless zero configuration . Служба автоматической настройки беспроводных сетей стандарта 803.11 и 803.11b.
Подчеркну, что приведенный список — отнюдь не истина в последней инстанции. Необходимость той или иной системной службы определяется задачами, которые выполняются на данном компьютере. Каждый должен решить сам, что можно отключать, а что нет. Главное не переборщить: ведь последствия необдуманных действий могут быть совершенно непредсказуемыми.
Еще один прием, позволяющий ускорить работу системы и несколько разгрузить занимаемую ею оперативную память, заключается в отключении Dr.Watson’a — отладчика, запускаемого по умолчанию при каждом сбое в работе приложений. Чтобы отключить этого «доктора», нужно в реестре найти ключ HKEY_LOCAL_MACHINE \SOFTWARE \Microsoft \Windows NT \CurrentVersion \AeDebug и изменить в нем значение параметра Auto на 0.
После такой модификации реестра система в случае сбоя приложения будет предлагать вам на выбор два варианта: закрыть его или передать отладчику. В последнем случае запустится Dr.Watson и создаст файл журнала.
Оптимизация интерфейса
Следующий этап — ускорение работы интерфейса. Заходим в System Properties, открываем вкладку Advanced, нажимаем в разделе Performance кнопку Settings и в открывшемся окне Visual Effects активизируем режим Adjust for best performance, отключая тем самым абсолютно все эффекты. Их можно отключить и по отдельности, оставив те, без которых прожить ну никак нельзя…
Теперь примемся за меню Пуск. Изначально оно открывается с некоторой задержкой (по умолчанию — 400 миллисекунд). Ее величина определяется в реестре — значением ключа MenuShowDelay, находящегося по адресу HKEY_CURRENT_USER \ControlPanel \Desktop. В случае установки для этого параметра значения 0 меню будет появляться без задержки.
Там же, в реестре, находится еще один параметр, изменение которого несколько ускорит работу интерфейса,- MinAnimate, включающий анимацию при сворачивании и разворачивании окон. Он находится по адресу HKEY_CURRENT_USER \ControlPanel \Desktop \WindowsMetrics. Если значение этого параметра 1 — анимация включена, 0 — выключена. Если же этого ключа в реестре нет, создайте его (тип — String). И не забудьте: для вступления подобных изменений в силу необходимо перезагрузить компьютер.
Если в папке, которая находится в NTFS-разделе, много файлов, открываться она будет довольно медленно. Windows каждый раз тратит время на обновление метки последнего доступа к файлам. Для отключения этой функции нужно по адресу HKEY_LOCAL_MACHINE \SYSTEM \CurrentControlSet \Control \FileSystem создать параметр NtfsDisableLastAccessUpdate типа DWord и присвоить ему значение 1.
Удаление скрытых компонентов
В отличие от Windows 9*/NT, при установке Windows XP нельзя выбрать необходимые компоненты. На мой взгляд, это правильное решение Microsoft — сначала следует установить операционную систему со всеми ее причудами, а уж затем, поработав, решать, что оставить, а что нет.
Однако при этом в окне Add/Remove Windows Components удалять практически нечего: многие компоненты Windows скрыты от шаловливых ручек не слишком опытных пользователей. Для решения этой проблемы открываем системную папку %SystemRoot%\Inf, находим в ней файл sysoc.inf и удаляем во всех строках слово HIDE. Главное при этом — сохранить формат файла. То есть следует удалять только HIDE, оставляя запятые до и после этого слова.
Например, если исходная строка выглядела так:
msmsgs=msgrocm.dll,OcEntry,msmsgs.inf,hide,7
то должно получиться следующее:
msmsgs=msgrocm.dll,OcEntry,msmsgs.inf,7
Сохранив файл sysoc.inf, мы увидим в Add/Remove Windows Components значительно более длинный список, чем тот, что был там прежде.
Оптимизация с помощью ключей реестра
В реестре Windows есть несколько ключей, которые позволяют оптимизировать работу Windows с памятью.
- Найдите ключ ClearPageFileAtShutdown в ветви . Он позволяет удалять файл подкачки при выходе из Windows (этот режим доступен также в разделе локальной безопасности). Его активация приведет к большим задержкам при перезагрузке, поэтому желательно оставить его значение равным 0.
- Ключ DisablePagingExecutive запрещает записывать в файл подкачки коды (драйверы, exe-файлы), всегда оставляя их в физической памяти. Если этой памяти больше 256 Мб, то установка значения в 1 может существенно ускорить работу системы.
- Ключ LargeSystemCache определяет режим работы системного кэша (см. раздел «Дополнительное ускорение»).
- Ключ SecondLevelDataCache предназначен для компьютеров со старыми моделями процессоров (до Pentium II) и позволяет установить размер кэша. По умолчанию его значение равно 0, что соответствует 256 Кб.
Несколько ускорить работу может отключение неиспользуемой подсистемы POSIX. Чтобы не возиться с удалением файлов и с отключением файловой защиты Windows XP откройте и удалите строки Optional и Posix
и ещё парочка полезных ключей.
1.Очистить кэш драйверов.
Для чего нужно удалить все файлы в папке Windows\Driver Cache\i386;
Очистить кэш системных библиотек (удаляем все файлы в папке Windows\System32\dllcache);
Удалить содержимое папки Windows\Temp
2.XP скрывает отдельные элементы системного ПО, которые кто-то, возможно, захочет удалить. Это может быть, например, Windows Messenger. Пользуясь редактором Notepad или Edit, исправьте текстовый файл /windows/inf/sysoc.inf, найдя и удалив в нем слово hide. Затем войдите в меню Add or Remove Programs на панели управления, выберите Add/Remove Windows Components — и вам откроется все, что было сокрыто.
3.Когда мы вставляем диск, то появляется окошечко (autorun) . Лично я отключил эту функцию. Еслихотитеотключить, тоHKEY_LOCAL_MACHINE\ SYSTEM\ CurrentControlSet\ Services\ Cdrom\ AutoRunпрописать 0.
4. Отключаем zip – файлы
По умолчанию основным архиватором является стандартый виндовский ZIP. Но ведь мы кулхакеры и мы пользуемся Winrar . Ничего отключим поддержку ZIP. Жмем WIN+R и вводим команду
regsvr32 /u zipfldr.dll
5.ОтключитьPrefetchingможно, установив в разделе реестра HKEY_LOCAL_MACHINE\SYSTEM\CurrentControlSet\Control\SessionManager\
MemoryManagement\PrefetchParameters
Параметр «EnablePrefetcher» равным «0».
6.Еще один прием, позволяющий ускорить работу системы и несколько разгрузить занимаемую ею оперативную память, заключается в отключении Dr.Watson’a — отладчика, запускаемого по умолчанию при каждом сбое в работе приложений. Чтобы отключить этого «доктора», нужно в реестре найти ключ HKEY_LOCAL_MACHINE \SOFTWARE \Microsoft \Windows NT \CurrentVersion \AeDebug
И изменить в нем значение параметра Auto на 0.
7.Для тех пользователей которые не хотят ставить себе обновление SP3, но Виндовс требует его для установки некоторых игр, то можно совершить такие манипуляции, чтобы операционка считала, что у вас он стоит.
Для этого необходимо проделать несколько операций…
1: Нажимаем пуск->выполнить пишем \\\»regedit\\\»
2: Находим\\\»HKEY_LOCAL_MACHINE\\SYSTEM\\CurrentControlSet\\Control\\Windows
3: Меняем значение \»CSDVersion\» с \»0x00000200\» (SP2) на \»0x00000300\»
4: Закрываем реестр
5: Перезагружаемся
Теперь найдите строку WaitToKillServiceTimeout с 20000 . Щелкнув по нему правой кнопкой мыши измените значение 20000 на 5000 или 4000. После чего нажмите ОК и перезагрузите компьютер.
Дополнение:
Дополнительные действия, помогающие ускорить работу компьютера.
Причина, по которой медленно работает компьютер, может крыться в настройках операционной системе. Она может быть настроена слишком громоздко и не подходить под параметры вашего железа. Поэтому желательно от ненужных настроек избавиться:
— Установите классический стиль оформления. Для этого щелкните правой кнопкой мыши на Рабочем столе, выберите «Оформление», а затем «Эффекты» (все эффекты нужно убрать).
— Настройте обычный вид папок – это ускорит работу компьютера. Для этого в «Панели управления» нужно выбрать «Свойства папки», а там установить опцию «Использовать обычные папки». На вкладке «Вид» выбрать пункт «Не кэшировать эскизы». Копии картинок могут быть причиной, по которой сильно тормозит компьютер.
— Отказ от визуальных эффектов способен значительно помочь вашему компьютеру. Для этого: Панель управления/Система/Дополнительно/Быстродействие/Параметры/Визуальные эффекты и убрать все галочки.
— Отключить отчет об ошибках: Свойства системы/Дополнительно/Отчет об ошибках/Отключить отчет об ошибках
— Очистить папку Prefetch (C:\windows\prefetch). Папка содержит ссылки на запускаемые программы, часть из которых уже не используется. Но система продолжает каждый раз проверять эту папку. И это одна из причин, почему тормозит компьютер.
— Необходимо удалить Windows Messenger , программа жрет много ресурсов. Для этого в меню «Пуск»в строке «Выполнить» наберите RunDll32 advpack.dll,LaunchINFSection %windir%\INF\msmsgs.inf,BLC.Re move и нажмите выполнение.
— Отключите индексирование: В контекстном меню Моего компьютера выберите «Свойства». И снимите галочку с опции «Разрешить индексирование диска для быстрого поиска».
— Ускорить доступ к каталогам с большим количеством файлов можно путем запрета записи последнего доступа к файлам: в редакторе реестра Regedit HKLM\SYSTEM\CurrentControlSet\Control\FileSystem для параметра NtfsDisableLastAccessUpdate поставить опцию «1».
— Отключение истории открытия документов позволит ускорить работу компьютера: запускаем Regedit, в нем HKCU\Software\Microsoft\Windows\CurrentVersion\Policies\Explorer, выбираем NoRecentDocsHistory и значение «1» .
— Автоматическое завершение зависших приложений избавит от многих проблем. В Regedit находим HKCU\Control Panel\Desktop, параметр AutoEndTasks, выбираем значение «1».
— Сильно тормозит работу компьютера огромное количество шрифтов, которые вам, по сути, не нужны. Из-за них окна открываются очень медленно.
Надеемся, эти советы помогут вам повысить эффективность работы компьютера. Однако на всякий случай напомним: для того чтобы уменьшить риск «запороть» систему, имеет смысл перед началом экспериментов со службами сделать резервную копию системного реестра.
Windows XP, как и Windows 2000, можно установить так, чтобы сохранить предыдущую ОС - например, Windows 98 - и потом на начальной стадии загрузки каждый раз выбирать нужную операционную систему.
Для этого в начале инсталляции Windows XP следует отказаться от предложения обновить систему и указать другой каталог для установки XP вместо предлагаемого по умолчанию (в котором уже стоит предыдущая Windows).
Однако при этом нужно помнить о следующих ограничениях:
- Windows XP лучше поместить в отдельный раздел жесткого диска. При инсталляции ее в тот же раздел, где уже находится Windows 9*/Me, XP заменит некоторые файлы новыми версиями, в результате чего некоторые приложения Windows 9*/Me - например, Outlook Express - перестанут работать;
- установка Windows XP второй операционной системой возможна только в том случае, если инсталляционный CD предназначен для установки Windows XP "с нуля", а не для обновления операционной системы.
Для уменьшения размера, занимаемого Windows XP, можно удалить папку %SystemRoot%\Driver Cache\i386\. Правда, после этого, каждый раз когда вы будете устанавливать новое оборудование, Windows будет запрашивать установочный CD.
Можно также отключить режим System Restore, удалив тем самым информацию из папки System Volume Information.
И еще одну папку можно удалить - %SystemRoot%\system32\dllcache\. В ней хранятся защищенные системные файлы, используемые для автоматического восстановления оригиналов в случае их повреждения. По умолчанию размер этой папки - 400 Мб. Он задается в реестре параметром SFCQuota (0xFFFFFFFF), находящимся в ключе HKEY_LOCAL_MACHINE\ SOFTWARE\ Microsoft \Windows NT \CurrentVersion \Winlogon)/. С помощью команды sfc: sfc /cachesize=0 его можно сократить до нуля (или до любого другого желаемого значения).
Настройка BIOS
В BIOS материнской платы можно установить более подходящие значения для работы памяти. Значение параметра Bank 0/1, 2/3, 4/5 DRAM timing, по умолчанию обычно равное 10ns, можно изменить на 8ns, Normal, Medium, Fast или Turbo - в зависимости от модели материнской платы. 10ns - самый медленный режим, Turbo - самый скоростной. Но помните: чем выше скорость, тем ниже стабильность работы.
Память типа RIMM можно "разогнать", как и любую видеопамять, путем повышения частоты. Как правило, память, рассчитанная на 800 МГц, стабильно работает на 900 МГц (450x2).
Встроенная оптимизация Windows XP
Самое интересное, что Windows XP постоянно "самооптимизируется". Операционная система наблюдает за тем, какие приложения запускает пользователь, и заносит эти наблюдения в файл layout.ini. Каждые три дня, выбрав время, когда компьютер свободен, ОС изменяет расположение некоторых программ на жестком диске, чтобы ускорить их запуск и работу.
Windows XP также ускоряет загрузку компьютера и запуск программ с помощью предсказаний. ОС следит за тем, какие коды и программы запускаются сразу после загрузки, и создает список, позволяющий предсказать запрашиваемые при загрузке данные. Точно так же при запуске приложений Windows XP следит за используемыми ими компонентами и файлами. Таким образом, при следующем запуске приложения XP "знает" заранее список файлов, которые потребуются программе.
Предсказания используются и в ядре XP, и в планировщике задач. Ядро следит за страницами, к которым обращается тот или иной процесс сразу же после его создания. Затем служба создает инструкции предсказания. Когда процесс будет создан в следующий раз, ядро выполнит инструкции предсказания, отчего выполнение процесса ускорится.
Оптимизация диска, ускорение запуска приложений и загрузки компьютера тесно связаны. Списки, созданные при запуске приложений и при загрузке ОС, используются при оптимизации файловой системы для ускорения доступа к программам.
Иконки и обои
Самый лучший рабочий стол - это чистый рабочий стол. Никогда не ставьте обои! Мне трудно себе представить более странный поступок. Неужели нельзя найти и процессору, и памяти лучшее применение, чем играться с красивым фоном и сортировать сотни иконок? Как и в предыдущих версиях, в Windows XP чересчур много иконок, да и на обои расходуется немало системной памяти. Особенно тяжелым бременем на систему ложится анимированный рабочий стол.
С другой стороны, если компьютер оснащен более чем 256 Мб памяти и нормальным процессором (1 ГГц и выше), то удар по производительности не слишком велик. Но при 64 Мб памяти и Pentium 2 придется экономить напропалую, отключая все, что можно.
Эффективнее - без эффектов
Благодаря новому внешнему виду и GNOME-подобной поддержке скинов Windows XP выглядит красивее всех предыдущих версий Windows.
Но все эти утехи для глаз снижают реакцию интерфейса на действия пользователя. Для автонастройки пользовательского интерфейса XP запускает несколько тестов, стремясь сохранить и удобство, и красоту. Но в этот процесс можно вмешаться. Если исчезающие меню вызывают у вас скорее раздражение, чем удовольствие, и если вас не интересуют тени под диалоговыми окнами, то все лишнее можно убрать.


Некоторые настройки выполняются на вкладке Оформление (Appearance) в свойствах монитора. Параметры, доступ к которым открывается кнопкой Эффекты (Effects), позволяют настроить переходы в меню, тени и шрифт, включая новую технологию улучшения читаемости шрифта - Microsoft ClearType. На мой взгляд, ClearType хорош для ноутбуков и ЖК-мониторов, но на ЭЛТ текст выглядит слишком жирно и смазано. Впрочем, и на ЖК-мониторе ClearType нравится далеко не всем. Так что выбирайте по вкусу.
Дальнейшая настройка производительности графического интерфейса выполняется в окне Свойства системы (System Properties), на вкладке Дополнительно (Advanced). Нажав кнопку Параметры (Settings) в разделе Производительность (Performance), можно выбрать максимальную производительность, максимальное качество изображения или средние параметры.


Перейдя к вкладке Дополнительно (Advanced) в окне Параметры быстродействия (Performance Options), убедитесь, что распределение ресурсов процессора и памяти ориентировано на оптимизацию работы программ. Если компьютер является сервером, нужно указать приоритет фоновых служб и кэша. Здесь же выбирается размер и местоположение файла подкачки. Но обычно эти параметры Windows XP прекрасно выбирает сама.
Быстрая смена пользователя
Такая функция доступна в обеих версиях Windows XP, если только компьютер не входит в домен. Она позволяет пользователям компьютера переключаться с одной учетной записи на другую без завершения сеанса. Прекрасная функция - особенно если вашим компьютером пользуется мама, папа и всякие сестры-братья. Однако такое переключение требует большого расхода оперативной памяти.
Если в системе зарегистрировалось несколько пользователей, то настройки каждого из них, а также запущенные ими программы, при переключении на другого пользователя сохраняются в памяти. Скажем, если вы запустили Word, Excel и какую-нибудь игру, отлучились на минутку, а тем временем пришел ваш брат, переключил систему на себя и попытался поиграть в Red Faction, то он обязательно заметит явное (вплоть до полной остановки игры) снижение производительности.
Если объем оперативной памяти в компьютере составляет 64 Мб или меньше, Windows XP автоматически отключает функцию быстрой смены пользователей. Для обеспечения максимальной производительности проследите, чтобы в системе не было зарегистрировано сразу несколько пользователей. Или отключите эту функцию, для чего нужно зайти в Панель управления > Учетные записи пользователей (Control Panel > User Accounts), нажать кнопку Переключение пользователей и отключить режим Использовать быстрое переключение пользователей.


Автоматическое обновление
Устанавливать последние исправления версии DirectX и другие обновления необходимо своевременно. По умолчанию XP делает это автоматически. Для этого в фоновом режиме запускается специальная небольшая программа, проверяющая обновления.
Если же вы предпочитаете следить за обновлениями самостоятельно, то можете отключить эту функцию XP. Для этого перейдите на вкладку Автоматическое обновление (Automatic Updates) в окне Свойства системы (System Properties).
Восстановление системных файлов
Восстановление системных файлов - полезная функция (если только компьютер не используется для очень ресурсоемких задач, таких как игры). Лучше ее не отключать.
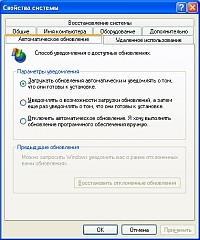
Работает эта функция так. ПК периодически создает "снимки" важных системных файлов (файлов реестра, базы данных COM+, профилей пользователей и т.п.) и сохраняет их в качестве "точки возврата". Если какое-либо приложение "подвесит" компьютер или испортит важные данные, вы сможете вернуться к состоянию, сохраненному в этой точке.
"Точки возврата" создаются автоматически службой Восстановление системы (System Restore) в определенных ситуациях - таких как установка новых приложений, обновление Windows, установка неподписанного драйвера и т.п.
Такие точки можно создавать и вручную через интерфейс восстановления системы, который открывается с помощью команды Пуск > Программы > Стандартные > Служебные > Восстановление системы (Start > Programs > Accessories > System Tools > System Restore).
В основе функции восстановления системных файлов лежит фоновая служба, которая сама по себе минимально сказывается на быстродействии, но сделанные ею "снимки" занимают место на диске. Вы можете вручную ограничить объем дискового пространства для данной службы или даже полностью отключить эту службу для всех дисков.

Для того чтобы отключить восстановление системных файлов, нужно поставить "галочку" в окне Отключить службу восстановления. Поскольку эта служба может повлиять на результаты работы тестовых программ, перед тестированием системы ее обычно отключают.
Дефрагментация
DOS и версии Windows, не входящие в семейство NT, мало заботятся об оптимизации файловой системы. Это приводит к образованию "дыр" в разных местах дискового пространства при установке и удалении программ. В результате свободные участки, вместо того чтобы образовать один сплошной блок, разбросаны по всему диску. При заполнении свободного пространства файлы тоже оказываются разбросанными по нескольким секторам, что сильно снижает производительность - при обращении к файлу приходится читать не один последовательный участок диска, а несколько, да еще расположенных произвольно.
В Windows NT используется файловая система NTFS, где приняты особые меры для сохранения целостности дискового пространства. Но и они не исключают фрагментации. Поэтому необходимо дефрагментировать жесткий диск.
Регулярность этой процедуры зависит от характера вашей деятельности на компьютере Если вы часто устанавливаете и удаляете программы или постоянно создаете, перемещаете или удаляете файлы, то рекомендуется выполнять дефрагментацию раз в неделю. Если же вы долгое время используете одни и те же приложения, не слишком часто перемещая при этом файлы, то промежуток между дефрагментациями можно увеличить до одного месяца.
Если диск дефрагментируется достаточно часто, то вы не заметите после очередной дефрагментации ощутимого прироста в производительности. Это совершенно нормально. Напротив - если прирост заметен, это значит, что дефрагментацию нужно поводить чаще.
Лишние службы
Для ускорения работы системы можно отключить ненужные системные службы. Заодно и памяти немного освободится. Ниже перечислены службы, которые обычно можно безболезненно отключить.
- Автоматическое обновление (Automatic Updates) . Обновлять систему можно и вручную, особенно если нет постоянного соединения с интернетом. Не забудьте только отменить заодно и автоматическое обновление на одноименной вкладке свойств системы.
- Обозреватель сети (Computer Browser) . Занимается обновлением списка компьютеров в сети. При отсутствии сети не нужен.
- Служба шифрования (Cryptographic Service) . Служба безопасного обмена ключами и шифрования передаваемых данных в локальной сети. Если локальной сети нет, то эту службу можно отключить, если же сеть есть - решайте сами...
- DHCP клиент (DHCP client) . Занимается автоматическим распределением IP-адресов. Если сети нет (ни локальной, ни интернета, даже через модем), то эта служба не нужна.
- Журнал событий (Event Log) . Ведет журнал системных и программных событий, а также событий системы безопасности. Если вопросы безопасности вас не волнуют, то эту функцию можно отключить.
- Служба сообщений (Messenger) . Отвечает за прием и отправку сообщений администратора. При отсутствии сети (и администратора) абсолютно бесполезна.
- Сетевые соединения (Network Connections) . Управление всеми сетевыми соединениями. Если сети нет (в том числе и подключения к интернету), то эта служба не нужна.
- Спулер печати (Print Spooler) . Не нужен, если нет принтера.
- Portable media serial number . Отвечает за получение серийного номера переносного музыкального устройства, подключаемого к компьютеру.
- Protected Storage . Отвечает за защиту важных данных, в том числе ключей пользователей; запрещает неавторизированный доступ. Если сети нет (в том числе и интернета) или если вас не волнуют вопросы безопасности, то эту службу тоже можно отключить.
- Remote Registry Service . Функция удаленного управления реестром. Нужна только администраторам сети.
- System Event Notification . Отслеживает системные события. Если все уже настроено и нормально работает, можно отключить.
- SSDP Discovery . Обеспечивает работу внешних устройств, поддерживающих UPnP (универсальная система Plug&Play, которая, по задумке, должна связывать компьютер с самой различной бытовой техникой, вроде пылесоса или холодильника).
- Планировщик заданий (Task Scheduler) . Обеспечивает запуск приложений в заданное время. Если эта функция не используется, ее можно отключить.
- Telephony . Взаимодействие с модемом. Нет модема - отключаем.
- Telnet . Обеспечивает соединение и удаленную работу по протоколу telnet. Если вы не знаете и не хотите знать, что это такое, эту службу можете отключать.
- Uninterruptible power supply . Управляет работой бесперебойных источников питания (UPS). Если UPS с обратной связью нет, данную службу можно отключить.
- Terminal Service . Служит для удаленного управления компьютером по сети. Домашнему пользователю эта функция, в общем-то, ни к чему.
- Windows time . Синхронизирует время на локальной машине и сервере; если нет time-сервера, то и служба не нужна.
- Wireless zero configuration . Служба автоматической настройки беспроводных сетей стандарта 803.11 и 803.11b.
Подчеркну, что приведенный список - отнюдь не истина в последней инстанции. Необходимость той или иной системной службы определяется задачами, которые выполняются на данном компьютере. Каждый должен решить сам, что можно отключать, а что нет. Главное не переборщить: ведь последствия необдуманных действий могут быть совершенно непредсказуемыми.
Еще один прием, позволяющий ускорить работу системы и несколько разгрузить занимаемую ею оперативную память, заключается в отключении Dr.Watson"a - отладчика, запускаемого по умолчанию при каждом сбое в работе приложений. Чтобы отключить этого "доктора", нужно в реестре найти ключ HKEY_LOCAL_MACHINE \SOFTWARE \Microsoft \Windows NT \CurrentVersion \AeDebug и изменить в нем значение параметра Auto на 0.
После такой модификации реестра система в случае сбоя приложения будет предлагать вам на выбор два варианта: закрыть его или передать отладчику. В последнем случае запустится Dr.Watson и создаст файл журнала.
Оптимизация интерфейса
Следующий этап - ускорение работы интерфейса. Заходим в System Properties, открываем вкладку Advanced, нажимаем в разделе Performance кнопку Settings и в открывшемся окне Visual Effects активизируем режим Adjust for best performance, отключая тем самым абсолютно все эффекты. Их можно отключить и по отдельности, оставив те, без которых прожить ну никак нельзя...
Теперь примемся за меню Пуск. Изначально оно открывается с некоторой задержкой (по умолчанию - 400 миллисекунд). Ее величина определяется в реестре - значением ключа MenuShowDelay, находящегося по адресу HKEY_CURRENT_USER \ControlPanel \Desktop. В случае установки для этого параметра значения 0 меню будет появляться без задержки.
Там же, в реестре, находится еще один параметр, изменение которого несколько ускорит работу интерфейса,- MinAnimate, включающий анимацию при сворачивании и разворачивании окон. Он находится по адресу HKEY_CURRENT_USER \ControlPanel \Desktop \WindowsMetrics. Если значение этого параметра 1 - анимация включена, 0 - выключена. Если же этого ключа в реестре нет, создайте его (тип - String). И не забудьте: для вступления подобных изменений в силу необходимо перезагрузить компьютер.
Если в папке, которая находится в NTFS-разделе, много файлов, открываться она будет довольно медленно. Windows каждый раз тратит время на обновление метки последнего доступа к файлам. Для отключения этой функции нужно по адресу HKEY_LOCAL_MACHINE \SYSTEM \CurrentControlSet \Control \FileSystem создать параметр NtfsDisableLastAccessUpdate типа DWord и присвоить ему значение 1.
Для оптимизации работы системы можно также воспользоваться специальными программами, например, такими как Tweak-XP - набор из двух десятков утилит для настройки Windows XP.
 Со временем на жестком диске скапливается большое количество музыки, картинок, видео и других файлов, нужных пользователю. Зачастую мы несколько раз копируем одни и те же файлы в разные папки, забыв, что они уже есть. Рекомендуется раз в месяц чистить жесткий диск от подобного мусора. Для автоматизации поиска и удаления дубликатов рекомендуем воспользоваться программой Clone Remover. Программа осуществит поиск дубликатов на вашем жестком диске и поможет найти одинаковые файлы музыки, видеозаписей, картинок и даже ZIP и RAR архивы.
Со временем на жестком диске скапливается большое количество музыки, картинок, видео и других файлов, нужных пользователю. Зачастую мы несколько раз копируем одни и те же файлы в разные папки, забыв, что они уже есть. Рекомендуется раз в месяц чистить жесткий диск от подобного мусора. Для автоматизации поиска и удаления дубликатов рекомендуем воспользоваться программой Clone Remover. Программа осуществит поиск дубликатов на вашем жестком диске и поможет найти одинаковые файлы музыки, видеозаписей, картинок и даже ZIP и RAR архивы.
Удаление скрытых компонентов
В отличие от Windows 9*/NT, при установке Windows XP нельзя выбрать необходимые компоненты. На мой взгляд, это правильное решение Microsoft - сначала следует установить операционную систему со всеми ее причудами, а уж затем, поработав, решать, что оставить, а что нет.
Однако при этом в окне Add/Remove Windows Components удалять практически нечего: многие компоненты Windows скрыты от шаловливых ручек не слишком опытных пользователей. Для решения этой проблемы открываем системную папку %SystemRoot%\Inf, находим в ней файл sysoc.inf и удаляем во всех строках слово HIDE. Главное при этом - сохранить формат файла. То есть следует удалять только HIDE, оставляя запятые до и после этого слова.
Например, если исходная строка выглядела так:
Msmsgs=msgrocm.dll,OcEntry,msmsgs.inf,hide,7
то должно получиться следующее:
Msmsgs=msgrocm.dll,OcEntry,msmsgs.inf,7
Сохранив файл sysoc.inf, мы увидим в Add/Remove Windows Components значительно более длинный список, чем тот, что был там прежде.
Настройка жесткого диска
Проверьте настройку параметров жесткого диска, поскольку именно там находится файл подкачки. Правильная конфигурация его влияет на скорость работы системы. Откройте Device Manager в свойствах системы (или на вкладке Hardware в свойствах любого диска). Просмотрите свойства вашего жесткого диска. Убедитесь, что на вкладке Polices включен режим Enable write caching on the disk. Для дисков SCSI следует также включить на вкладке SCSI Properties следующие режимы: Disable Tagged Queuing и Disable Synchronous Transfers.
Ultra DMA
Убедитесь что для всех IDE-устройств включен режим DMA. Это можно проверить в окне Device Manager > IDE ATA/ATAPI controllers > Primary/Secondary IDE Channel > Advanced Settings. Параметр Device Type позволяет Windows автоматически определять подключенные устройства. Если канал свободен, установите значение None - это немного ускорит загрузку системы. Параметр Transfer mode Windows XP обычно включается по умолчанию и позволяет Windows использовать максимальный DMA, поддерживаемый устройством либо PIO. Убедитесь, что он находится в режиме DMA if available.
Дополнительное ускорение
Откройте My Computer > Properties > Advanced > Performance Settings > Advanced. Значение параметра Processor scheduling должно равняться Programs. В противном случае Windows будут распределять процессорное время равномерно между всеми программами, включая сервисы, что для игр неприемлемо. Если объем оперативной памяти составляет не менее 256 Мб, включите режим System cache в разделе Memory usage. Если же памяти меньше, система будет работать быстрее в режиме Programs. Этот параметр аналогичен ключу реестра LargeSystemCache (см ниже).
Оптимизация с помощью ключей реестра
В реестре Windows есть несколько ключей, которые позволяют оптимизировать работу Windows с памятью.
- Найдите ключ ClearPageFileAtShutdown в ветви . Он позволяет удалять файл подкачки при выходе из Windows (этот режим доступен также в разделе локальной безопасности). Его активация приведет к большим задержкам при перезагрузке, поэтому желательно оставить его значение равным 0.
- Ключ DisablePagingExecutive запрещает записывать в файл подкачки коды (драйверы, exe-файлы), всегда оставляя их в физической памяти. Если этой памяти больше 256 Мб, то установка значения в 1 может существенно ускорить работу системы.
- Ключ LargeSystemCache определяет режим работы системного кэша (см. раздел "Дополнительное ускорение").
- Ключ SecondLevelDataCache предназначен для компьютеров со старыми моделями процессоров (до Pentium II) и позволяет установить размер кэша. По умолчанию его значение равно 0, что соответствует 256 Кб.
Несколько ускорить работу может отключение неиспользуемой подсистемы POSIX. Чтобы не возиться с удалением файлов и с отключением файловой защиты Windows XP откройте и удалите строки Optional и Posix.
Надеемся, эти советы помогут вам повысить эффективность работы компьютера. Однако на всякий случай напомним: для того чтобы уменьшить риск "запороть" систему, имеет смысл перед началом экспериментов со службами сделать резервную копию системного реестра.
Обновление до XP
Операционные системы Windows NT/2000 можно обновить до Windows XP Professional, а Windows 98/98SE/Me - до любой из двух редакций Windows XP (Home Edition и Professional). Единственное условие - обновляемая операционная система должна иметь тот же язык интерфейса, что и устанавливаемая XP.
К сожалению, пользователи Windows 3.1, Windows 95 и Windows NT 3.51 лишены возможности обновить свою систему до XP. Установить Windows XP они, конечно, смогут, но настройки не сохранятся, да и ранее инсталлированные программы придется переустанавливать.
Professional или Home Edition?
В Windows XP Professional предусмотрены следующие компоненты, отсутствующие в Windows XP Home Edition.
- Удаленный доступ к компьютеру с другого компьютера под управлением любой Windows.
- Функции по работе с Microsoft Windows Server и системами управления предприятиям.
- Многоязычный пользовательский интерфейс: сел за компьютер, к примеру, китаец, кликнул пару раз - и английская XP превратилась в китайскую. Впрочем, это возможно только при условии установки специальных дополнительных языковых модулей MUI (Multi Language User Interface) - в инсталляционном CD их нет.
- Возможность шифрования данных и управления доступом к ним.
- Масштабируемая поддержка процессора, вплоть до двусторонней многопроцессорной обработки.
Другими словами, из Windows XP Home Edition исключены те компоненты, которые, по мнению Microsoft, не нужны при использовании операционной системы на домашнем компьютере. Не берусь судить, насколько верно они отобраны. Но разница в стоимости двух редакций Windows XP настолько ощутима, что наверняка стоит задуматься: а так ли уж нужен, к примеру, удаленный доступ к компьютеру...
Операционная система Windows XP, в отличие от более старых ОС является хорошо сбалансированной и оптимизированной под задачи своего времени. Тем не менее существуют способы еще немного поднять производительность, изменив некоторые дефолтные параметры.
Для совершения действий, приведенных ниже, не потребуется особых прав для пользователя, а также специальных программ. Впрочем, для некоторых операций придется воспользоваться CCleaner . Все настройки являются безопасными, но все же, лучше подстраховаться и создать точку восстановления системы.
Оптимизацию операционной системы можно разделить на две части:
- Единовременная настройка. Сюда можно отнести редактирование реестра и списка запущенных служб.
- Регулярные действия, которые требуется производить вручную: дефрагментация и очистка дисков, редактирование автозагрузки, удаление из реестра неиспользуемых ключей.
Начнем с настроек служб и реестра. Обратите внимание, что данные разделы статьи имеют исключительно рекомендательный характер. Здесь решать Вам, какие параметры изменять, то есть, подойдет ли такая конфигурация конкретно в Вашем случае.
Службы
По умолчанию в операционной системе запущены службы, которые не используются нами в повседневной работе. Настройка состоит в простом отключении сервисов. Эти действия помогут освободить оперативную память компьютера и снизить количество обращений к жесткому диску.

Первым кандидатом на отключение становится служба «Telnet» . Ее функция – предоставление удаленного доступа через сеть к компьютеру. Кроме высвобождения системных ресурсов, остановка данного сервиса снижает риск несанкционированного проникновения в систему.

Таким же способом отключаем остальные службы по списку:
- «Диспетчер сеанса справки удаленного рабочего стола» . Поскольку мы отключили удаленный доступ, то и эта служба нам не понадобится.
- Далее следует отключить «Удаленный реестр» по тем же причинам.
- «Служба сообщений» также подлежит остановке, поскольку работает только при подключении к рабочему столу с удаленного компьютера.
- Сервис «Смарт-карты» позволяет нам пользоваться этими накопителями. Никогда о них не слышали? Значит, отключаем.
- Если Вы пользуетесь программами для записи и копирования дисков от сторонних разработчиков, то Вам не нужна «Служба COM для записи компакт дисков» .
- Один из самых «прожорливых» сервисов – «Служба регистрации ошибок» . Он постоянно собирает сведения о сбоях и неполадках, явных и скрытых, и формирует на их основании отчеты. Эти файлы являются сложно читаемыми обычным пользователем и предназначены для предоставления разработчикам Microsoft.
- Еще один «сборщик информации» — «Журналы и оповещения производительности» . Это в некотором смысле, совсем бесполезная служба. Она собирает какие-то данные о компьютере, аппаратных возможностях, и анализирует их.
Реестр
Редактирование системного реестра позволяет изменять любые параметры Windows. Именно этим свойством мы и воспользуемся для оптимизации работы ОС. Вместе с тем, необходимо помнить, что необдуманные действия могут привести к краху системы, поэтому помните про точку восстановления.
Утилита для редактирования реестра называется «regedit.exe»
и находится по адресу

По умолчанию системные ресурсы в равной степени распределены между фоновыми и активными приложениями (теми, с которыми мы в данный момент работаем). Следующая настройка позволит повысить приоритет последних.


Очистка реестра
При длительной работе, создании и удалении файлов и программ, в системном реестре скапливаются неиспользуемые ключи. Со временем их может стать огромное количество, что значительно увеличивает время, требуемое для доступа к необходимым параметрам. Удалять такие ключи, конечно, можно и вручную, но лучше воспользоваться помощью софта. Одной из таких программ является CCleaner.

Купив диск Windows, а также установив её на своём компьютере, многие замечают, что разработчики настроили систему для достижения наибольшей её совместимости в ущерб производительности. Но ведь хотелось бы, чтобы компьютер и загружался быстрее, и программы включались скорее, и при открытии страничек в Интернете компьютер «думал» меньше. Именно для ускорения работы Windows приходится самому изменять параметры работы Windows. Сейчас мы и опишем весь этот процесс.
Изменение размеров pagefile.sys
В современных компьютерах (ноутбуках) для определения размера этого файла пользователи запускают все часто включаемые на компьютере (ноутбуке) программные приложения. В каждой загруженной программе открывается наибольший файл. Затем , который и покажет объем занятого пространства оперативки (Вкладка Быстродействие). К объёму занятого пространства оперативки нужно добавить ещё 20% памяти (для непредвиденных ситуаций) и от результата отнять объём установленной на компьютере оперативки. Полученный результат – объём pagefile.sys.

Для задания размера pagefile.sys заходим в панели управления в «Система», открываем вкладку «Дополнительно» и там нажимаем кнопку «Параметры» на вкладке «Быстродействие». В открывшемся окне открываем вкладку «Дополнительно».

Нажимаем кнопку изменить в разделе «Виртуальная память». Далее выходим из окна изменения pagefile.sys и в окне «Параметры быстродействия» перенаправляем производительность Windows в пользу фоновых служб. Это сделает быстрее переключения между приложениями и увеличит плавность многозадачности.
Отключаем все графические излишества
Для этого переходим на вкладку «Visual effects» и там настраиваемся на максимальную производительность. В списке эффектов все пункты будут без «галочек». Затем можно выбрать и включить пункт «Во время перетаскивания отобразить содержимое окна» (очень удобная опция для работы).

Отключается отладочная информация
В панели управления вновь открываем «Система», а в ней — вкладка «Дополнительно». Далее нажимаем на кнопку «Восстановление и настройка». В этом окне отключаем «Сохранение информации по отладке» и снимаем «галочку» с пункта «сохранение событий в журнале» и «рассылка административных оповещений». После этого нажимается кнопка «Переменные среды» во вкладке «Дополнительно» и там выставляются переменные ТМР и ТЕМР со значениями С:\ТЕМР (делается это дважды: для системы и для пользователей в целом). После этого создаётся папка С:\ТЕМР и перезагружаем компьютер (ноутбук).
Настраиваем рабочий стол
Открываем Control Panel и заходим в Screen. В открывшемся окне выбирается тема Classic Windows и убирается с него картинка (главная причина торможений компьютера). Нажимаем ОК.

Удаляются ненужные программы
Сначала удаляется приложение MSN Messenger. Для этого нажимаем на Start, открываем Run и вводим то, что показано на рисунке.
Затем открывается приложение Notepad, а в нём – файл sysoc.inf (папка inf в корневой папке Windows). В этом файле меняем строку «hide» на «,» После этого открываем «Установка и удаление программ» в Control Panel и удаляем всё, что нужно.
Отключаем экран приветствия
Заставка Welcome Screen, конечно, красивая, но она потребляет ресурсы компьютера и замедляет загрузку компьютера (ноутбука) более, чем на 5 с. Так что, при отсутствии необходимости быстрой смены пользователей можно открыть Control Panel, а в ней – User’s accounts и, после нажатия на «изменение способа входа в систему», снять две «галочки». Это позволить ускорить загрузку системы.

Настройка дисков
Можно уменьшить фрагментацию дисков, а также отключить их индексацию. В этом случае встроенные в Windows системы поиска файлов будут недоступными, а также увеличится размер блоков, выбираемых на запись файлов. Всё это существенно увеличит производительность Windows. Для выполнения этой операции необходимо нажать Start, открыть Run и в поле ввода ввести regedit. В открывшемся окне системного реестра необходимо перейти в раздел FileSystem (см. рисунок ниже) и изменить значения параметров:

Ускоряем работу в Интернете
Для этого необходимо отключить отправку ARP-пакетов, выполняемых с целью проверки уникальности IP-адреса подключаемого к Интернет компьютера (ноутбука). Это процесс довольно длительный. Поэтому эту функцию можно и отключить. Для этого снова открываем RegEdit и изменяем значение параметра ArpRetryCount на 0. Для этого в поле ввода Run вводится RegEdit и в системном реестре выполняем заходим в раздел Parameters.

Интернет-странички будут открываться быстрее.
Каждая операционка ставится, по умолчанию, со своим набором настроек, которые являются далеко не оптимальными для обычных пользователей. Этот набор больше направлен для людей которых впервые знакомились с такой операционной системой как Windows. Если Вы не знаете как настроить Windows xp, тогда читайте далее. В свою же очередь расскажу Вам как на мой взгляд должна выглядеть настройка и оптимизация .
Думаю, многие встречали окошко с уведомлением что произошла какая-то ошибка и с вопросом «Отправить» или «Не отправлять» отчет с описанием ошибки, сомневаясь что кто-то отправил хоть один такой отчёт в компанию Майкрософт:). Открою Вам секрет, никто там даже не ждет Ваш отчет, это было актуально в то время когда только вышел Windows XP и принимая их разработчики дорабатывали баги и ошибки которые были допущены и выпускали новые обновления уже с всеми исправлениями. Но большинство так и привыкло к такому сообщению, и по привычке нажимали «Не отправлять», не зная что появление этого окна можно просто отключить.
Также, при запуске загружается стандартный набор служб, которые, многие пользователи даже не используют, как результат они забирают на себя часть ресурсов, таких как оперативная память, при этом уменьшают быстродействие и производительность Вашего компьютера. Или запуская приложение которое связано с интернетом, оно блокировалось брандмауэром в результате чего от этого приложения просто отказывались.
Что бы избежать таких неприятных моментов, в этой статье, Вы узнаете, как оптимизировать и настроить Windows XP для быстрой и комфортной работы c компьютером.
Настройка Windows XP SP3
1.Отключение автоматического обновления .
Первым шагом в настройке будет отключения обновлений, потому как Microsoft официально закончил поддержку Windows XP, так что новых обновлений можно не ждать.
2. Отключаем Брандмауэр Windows.
Во избежание блокирования каких либо программ, отключаем Брандмауэр Windows

3.Настройка Даты и время.
Выставляем правильную дату и время и на следующей вкладке выбираем нужным нам часовой пояс. В вкладке «Время Интернета» уберите галочку синхронизации времени с Интернетом.

4. «Панель задач и меню «Пуск».
Нажав на «Пуск» правой кнопкой мыши и выбрав «Свойства», выставляем и убираем галочки, как показано ниже. Но данный пункт кому как по нраву, это настройка внешнего вида «Пуска», просто для меня это является оптимальной настройкой.

5.Свойства обозревателя.
В кладке «Общие» в строке «Адрес» мы можем указать нашу стартовую страницу для браузера или просто написать «about:blank» для отображения пустого окна. Для временных файлов мы выставляем небольшой размер что бы в дальнейшем не засорялся диск «C:\»

Переходим на «Содержание» нажимая на кнопку «Автозаполнение» убираем галочку с «имя пользователя и паролей».

В вкладке «Дополнительно» выставляем галочки как указано на скриншоте.

В общих ставим галочку на использование обычных папок Windows в следствие чего, уберется графическое меню справа при открытие каких либо папок, но если Вам удобно с ним работать оставляем все как есть. Переходим к вкладке «Вид» ставим и убираем пометки в выделенных пунктах.

7.«Сетевые подключения».
В сетевых подключениях выключаем планировщик пакетов QoS, для домашнего компьютера оно не понадобится. И ставим галочку в низу окна на отображения состояния подключения. Нажав на «Свойства» выставляем получение IP-адреса автоматически (Некоторые провайдеры дают своим пользователям статические IP-адреса, в таком случае Вам нужно будем прописать настройки, предоставленные Вашим провайдером, вручную ).

8.Настройка Свойств системы .
Визуальные эффекты настраиваем в зависимости от количества оперативной памяти. Ниже показаны рекомендации для компьютеров с памятью 256Мб.

Перейдя на «Дополнительно» нажимаем «Параметры» где убираем галочки с отправки административных оповещений и выполнение автоматической перезагрузки при сбое или ошибке с синим экраном. В меню «Отчет об ошибках» отключаем его.


Думаю что, к Вам вряд ли кто-то будет удалено подключатся, поэтому просто отключаем данный пункт.

Для восстановления системы мы ставим только диск «С:\» для наблюдения и выставляем около 10% резервного пространства на диске (если у вас система стоит на диске «D:\» тогда соответственно выбираем только его ).

Отключаем все уведомления от центра безопасности, который постоянно кричит что антивирус не установлен и компьютер в опасности.

10.«Экран»
Заходи в настройки рабочего стола где отключаем автоматическую очистку каждые 60 дней. Далее убираем заставку указывая в поле «Нет», и переходим к пункту «Электропитание» — для стационарных машин отключаем «спящий режим», а на вкладке «Параметры» настраиваем оптимальное разрешение экрана.

11.«Язык и региональные стандарты»
В данном меню выставляем место расположения и языковые стандарты, а на вкладке «Дополнительно» ставим язык «Русский».


12.«Службы»
Для ускорения работы компьютера и его включения обязательно нужно настроить службы Windows xp, для этого ставим в положение «Отключено» следующие службы:
- Machine Debug Manager (появится после установки пакета MS Office);
- Автоматическое обновление (связи с отсутствием поддержки Windows XP);
- Беспроводная настройка (для ноутбуков оставлять включенным);
- Источник бесперебойного питания (если нет ИБП);
- Модуль поддержки смарт-карт (Smart Card Helper);
- Смарт-карты;
- Служба удаленного управления реестром (мало вероятно что кто-то будет ковыряться в Вашем реестре удаленно);
- Совместимость быстрого переключения пользователей;
- Справка и поддержка (Служба постоянно включена но как правило никогда не используется);
Вот примерно основной список служб который можно отключит на домашнем компьютере. Конечно для каждого компьютера можно подобрать ещё парочку, в зависимости как он будет использоваться.
Ещё забыл описать один момент, после установки в правом нижнем углу постоянно появляется окошко «Знакомство с Windows» просто нажмите на него и дождитесь пока откроется браузер с описанием XP, если же Вы закроете его крестиком при следующей перезагрузку оно появится снова. Также если Вы ещё не поставили нужные драйвера рекомендую прочитать статью установка драйверов для Windows XP. На этом основная настройка Windows xp заканчивается, на мой взгляд ОС после установки должна выглядеть именно так. А что бы Вы добавили или убрали с выше описанного руководства?
Оптимизация и настройка Windows XP