Жесткие диски, или, как их еще называют, винчестеры, являются одной из самых главных составляющих компьютерной системы. Об это знают все. Но вот далеко не каждый современный пользователь даже в принципе догадывается о том, как функционирует жесткий диск. Принцип работы, в общем-то, для базового понимания достаточно несложен, однако тут есть свои нюансы, о которых далее и пойдет речь.
Вопросы предназначения и классификации жестких дисков?
Вопрос предназначения, конечно, риторический. Любой пользователь, пусть даже самого начального уровня, сразу же ответит, что винчестер (он же жесткий диск, он же Hard Drive или HDD) сразу же ответит, что он служит для хранения информации.
В общем и целом верно. Не стоит забывать, что на жестком диске, кроме операционной системы и пользовательских файлов, имеются созданные ОС загрузочные секторы, благодаря которым она и стартует, а также некие метки, по которым на диске можно быстро найти нужную информацию.
Современные модели достаточно разнообразны: обычные HDD, внешние жесткие диски, высокоскоростные твердотельные накопители SSD, хотя их именно к жестким дискам относить и не принято. Далее предлагается рассмотреть устройство и принцип работы жесткого диска, если не в полном объеме, то, по крайней мере, в таком, чтобы хватило для понимания основных терминов и процессов.
Обратите внимание, что существует и специальная классификация современных HDD по некоторым основным критериям, среди которых можно выделить следующие:
- способ хранения информации;
- тип носителя;
- способ организации доступа к информации.
Почему жесткий диск называют винчестером?
Сегодня многие пользователи задумываются над тем, почему называют винчестерами, относящимися к стрелковому оружию. Казалось бы, что может быть общего между этими двумя устройствами?

Сам термин появился еще в далеком 1973 году, когда на рынке появился первый в мире HDD, конструкция которого состояла из двух отдельных отсеков в одном герметичном контейнере. Емкость каждого отсека составляла 30 Мб, из-за чего инженеры дали диску кодовое название «30-30», что было в полной мере созвучно с маркой популярного в то время ружья «30-30 Winchester». Правда, в начале 90-х в Америке и Европе это название практически вышло из употребления, однако до сих пор остается популярным на постсоветском пространстве.
Устройство и принцип работы жесткого диска
Но мы отвлеклись. Принцип работы жесткого диска кратко можно описать как процессы считывания или записи информации. Но как это происходит? Для того чтобы понять принцип работы магнитного жесткого диска, в первую очередь необходимо изучить, как он устроен.

Сам жесткий диск представляет собой набор пластин, количество которых может колебаться от четырех до девяти, соединенных между собой валом (осью), называемым шпинделем. Пластины располагаются одна над другой. Чаще всего материалом для их изготовления служат алюминий, латунь, керамика, стекло и т. д. Сами же пластины имеют специальное магнитное покрытие в виде материала, называемого платтером, на основе гамма-феррит-оксида, окиси хрома, феррита бария и т. д. Каждая такая пластина по толщине составляет около 2 мм.
За запись и чтение информации отвечают радиальные головки (по одной на каждую пластину), а в пластинах используются обе поверхности. За которого может составлять от 3600 до 7200 об./мин, и перемещение головок отвечают два электрических двигателя.

При этом основной принцип работы жесткого диска компьютера состоит в том, что информация записывается не куда попало, а в строго определенные локации, называемые секторами, которые расположены на концентрических дорожках или треках. Чтобы не было путаницы, применяются единые правила. Имеется ввиду, что принципы работы накопителей на жестких дисках, с точки зрения их логической структуры, универсальны. Так, например, размер одного сектора, принятый за единый стандарт во всем мире, составляет 512 байт. В свою очередь секторы делятся на кластеры, представляющие собой последовательности рядом находящихся секторов. И особенности принципа работы жесткого диска в этом отношении состоят в том, что обмен информацией как раз и производится целыми кластерами (целым числом цепочек секторов).
Но как же происходит считывание информации? Принципы работы накопителя на жестких магнитных дисках выглядят следующим образом: с помощью специального кронштейна считывающая головка в радиальном (спиралевидном) направлении перемещается на нужную дорожку и при повороте позиционируется над заданным сектором, причем все головки могут перемещаться одновременно, считывая одинаковую информацию не только с разных дорожек, но и с разных дисков (пластин). Все дорожки с одинаковыми порядковыми номерами принято называть цилиндрами.
При этом можно выделить еще один принцип работы жесткого диска: чем ближе считывающая головка к магнитной поверхности (но не касается ее), тем выше плотность записи.
Как осуществляется запись и чтение информации?
Жесткие диски, или винчестеры, потому и были названы магнитными, что в них используются законы физики магнетизма, сформулированные еще Фарадеем и Максвеллом.
Как уже говорилось, на пластины из немагниточувствительного материала наносится магнитное покрытие, толщина которого составляет всего лишь несколько микрометров. В процессе работы возникает магнитное поле, имеющее так называемую доменную структуру.
Магнитный домен представляет собой строго ограниченную границами намагниченную область ферросплава. Далее принцип работы жесткого диска кратко можно описать так: при возникновении воздействия внешнего магнитного поля, собственное поле диска начинает ориентироваться строго вдоль магнитных линий, а при прекращении воздействия на дисках появляются зоны остаточной намагниченности, в которой и сохраняется информация, которая ранее содержалась в основном поле.
За создание внешнего поля при записи отвечает считывающая головка, а при чтении зона остаточной намагниченности, оказавшись напротив головки, создает электродвижущую силу или ЭДС. Далее все просто: изменение ЭДС соответствует единице в двоичном коде, а его отсутствие или прекращение - нулю. Время изменения ЭДС принято называть битовым элементом.
Кроме того, магнитную поверхность чисто из соображений информатики можно ассоциировать, как некую точечную последовательность битов информации. Но, поскольку местоположение таких точек абсолютно точно вычислить невозможно, на диске нужно установить какие-то заранее предусмотренные метки, которые помогли определить нужную локацию. Создание таких меток называется форматированием (грубо говоря, разбивка диска на дорожки и секторы, объединенные в кластеры).
Логическая структура и принцип работы жесткого диска с точки зрения форматирования
Что касается логической организации HDD, здесь на первое место выходит именно форматирование, в котором различают два основных типа: низкоуровневое (физическое) и высокоуровневое (логическое). Без этих этапов ни о каком приведении жесткого диска в рабочее состояние говорить не приходится. О том, как инициализировать новый винчестер, будет сказано отдельно.

Низкоуровневое форматирование предполагает физическое воздействие на поверхность HDD, при котором создаются секторы, расположенные вдоль дорожек. Любопытно, что принцип работы жесткого диска таков, что каждый созданный сектор имеет свой уникальный адрес, включающий в себя номер самого сектора, номер дорожки, на которой он располагается, и номер стороны пластины. Таким образом, при организации прямого доступа та же оперативная память обращается непосредственно по заданному адресу, а не ищет нужную информацию по всей поверхности, за счет чего и достигается быстродействие (хотя это и не самое главное). Обратите внимание, что при выполнении низкоуровневого форматирования стирается абсолютно вся информация, и восстановлению она в большинстве случаев не подлежит.

Другое дело - логическое форматирование (в Windows-системах это быстрое форматирование или Quick format). Кроме того, эти процессы применимы и к созданию логических разделов, представляющих собой некую область основного жесткого диска, работающую по тем же принципам.
Логическое форматирование, прежде всего, затрагивает системную область, которая состоит из загрузочного сектора и таблиц разделов (загрузочная запись Boot record), таблицы размещения файлов (FAT, NTFS и т. д.) и корневого каталога (Root Directory).
Запись информации в секторы производится через кластер несколькими частями, причем в одном кластере не может содержаться два одинаковых объекта (файла). Собственно, создание логического раздела, как бы отделяет его от основного системного раздела, вследствие чего информация, на нем хранимая, при появлении ошибок и сбоев изменению или удалению не подвержена.
Основные характеристики HDD
Думается, в общих чертах принцип работы жесткого диска немного понятен. Теперь перейдем к основным характеристикам, которые и дают полное представление обо всех возможностях (или недостатках) современных винчестеров.
Принцип работы жесткого диска и основные характеристики могут быть совершенно разными. Чтобы понять, о чем идет речь, выделим самые основные параметры, которыми характеризуются все известные на сегодня накопители информации:
- емкость (объем);
- быстродействие (скорость доступа к данным, чтение и запись информации);
- интерфейс (способ подключения, тип контроллера).
Емкость представляет собой общее количество информации, которая может быть записана и сохранена на винчестере. Индустрия по производству HDD развивается так быстро, что сегодня в обиход вошли уже жесткие диски с объемами порядка 2 Тб и выше. И, как считается, это еще не предел.
Интерфейс - самая значимая характеристика. Она определяет, каким именно способом устройство подключается к материнской плате, какой именно контроллер используется, как осуществляется чтение и запись и т. д. Основными и самыми распространенными интерфейсами считаются IDE, SATA и SCSI.
Диски с IDE-интерфейсом отличаются невысокой стоимостью, однако среди главных недостатков можно выделить ограниченное количество одновременно подключаемых устройств (максимум четыре) и невысокую скорость передачи данных (причем даже при условии поддержки прямого доступа к памяти Ultra DMA или протоколов Ultra ATA (Mode 2 и Mode 4). Хотя, как считается, их применение позволяет повысить скорость чтения/записи до уровня 16 Мб/с, но в реальности скорость намного ниже. Кроме того, для использования режима UDMA требуется установка специального драйвера, который, по идее, должен поставляться в комплекте с материнской платой.
Говоря о том, что собой представляет принцип работы жесткого диска и характеристики, нельзя обойти стороной и который является наследником версии IDE ATA. Преимущество данной технологии состоит в том, что скорость чтения/записи можно повысить до 100 Мб/с за счет применения высокоскоростной шины Fireware IEEE-1394.

Наконец, интерфейс SCSI по сравнению с двумя предыдущими является наиболее гибким и самым скоростным (скорость записи/чтения достигает 160 Мб/с и выше). Но и стоят такие винчестеры практически в два раза дороже. Зато количество одновременно подключаемых устройств хранения информации составляет от семи до пятнадцати, подключение можно осуществлять без обесточивания компьютера, а длина кабеля может составлять порядка 15-30 метров. Собственно, этот тип HDD большей частью применяется не в пользовательских ПК, а на серверах.
Быстродействие, характеризующее скорость передачи и пропускную способность ввода/вывода, обычно выражается временем передачи и объемом передаваемых расположенных последовательно данных и выражается в Мб/с.
Некоторые дополнительные параметры
Говоря о том, что представляет собой принцип работы жесткого диска и какие параметры влияют на его функционирование, нельзя обойти стороной и некоторые дополнительные характеристики, от которых может зависеть быстродействие или даже срок эксплуатации устройства.
Здесь на первом месте оказывается скорость вращения, которая напрямую влияет на время поиска и инициализации (распознавания) нужного сектора. Это так называемое скрытое время поиска - интервал, в течение которого необходимый сектор поворачивается к считывающей головке. Сегодня принято несколько стандартов для скорости вращения шпинделя, выраженной в оборотах в минуту со временем задержки в миллисекундах:
- 3600 - 8,33;
- 4500 - 6,67;
- 5400 - 5,56;
- 7200 - 4,17.
Нетрудно заметить, что чем выше скорость, тем меньшее время затрачивается на поиск секторов, а в физическом плане - на оборот диска до установки для головки нужной точки позиционирования пластины.
Еще один параметр - внутренняя скорость передачи. На внешних дорожках она минимальна, но увеличивается при постепенном переходе на внутренние дорожки. Таким образом, тот же процесс дефрагментации, представляющий собой перемещение часто используемых данных в самые быстрые области диска, - не что иное, как перенос их на внутреннюю дорожку с большей скоростью чтения. Внешняя скорость имеет фиксированные значения и напрямую зависит от используемого интерфейса.
Наконец, один из важных моментов связан с наличием у жесткого диска собственной кэш-памяти или буфера. По сути, принцип работы жесткого диска в плане использования буфера в чем-то похож на оперативную или виртуальную память. Чем больше объем кэш-памяти (128-256 Кб), тем быстрее будет работать жесткий диск.
Главные требования к HDD
Основных требований, которые в большинстве случаев предъявляются жестким дискам, не так уж и много. Главное - длительный срок службы и надежность.
Основным стандартом для большинства HDD считается срок службы порядка 5-7 лет со временем наработки не менее пятисот тысяч часов, но для винчестеров высокого класса этот показатель составляет не менее миллиона часов.
Что касается надежности, за это отвечает функция самотестирования S.M.A.R.T., которая следит за состоянием отдельных элементов жесткого диска, осуществляя постоянный мониторинг. На основе собранных данных может формироваться даже некий прогноз появления возможных неисправностей в дальнейшем.
Само собой разумеется, что и пользователь не должен оставаться в стороне. Так, например, при работе с HDD крайне важно соблюдать оптимальный температурный режим (0 - 50 ± 10 градусов Цельсия), избегать встрясок, ударов и падений винчестера, попадания в него пыли или других мелких частиц и т. д. Кстати сказать, многим будет интересно узнать, что те же частицы табачного дыма примерно в два раза больше расстояния между считывающей головкой и магнитной поверхностью винчестера, а человеческого волоса - в 5-10 раз.
Вопросы инициализации в системе при замене винчестера
Теперь несколько слов о том, какие действия нужно предпринять, если по каким-то причинам пользователь менял жесткий диск или устанавливал дполнительный.

Полностью описывать это процесс не будем, а остановимся только на основных этапах. Сначала винчестер необходимо подключить и посмотреть в настройках BIOS, определилось ли новое оборудование, в разделе администрирования дисков произвести инициализацию и создать загрузочную запись, создать простой том, присвоить ему идентификатор (литеру) и выполнить форматирование с выбором файловой системы. Только после этого новый «винт» будет полностью готов к работе.
Заключение
Вот, собственно, и все, что вкратце касается основ функционирования и характеристик современных винчестеров. Принцип работы внешнего жесткого диска здесь не рассматривался принципиально, поскольку он практически ничем не отличается от того, что используется для стационарных HDD. Единственная разница состоит только в методе подключения дополнительного накопителя к компьютеру или ноутбуку. Наиболее распространенным является соединение через USB-интерфейс, который напрямую соединен с материнской платой. При этом, если хотите обеспечить максимальное быстродействие, лучше использовать стандарт USB 3.0 (порт внутри окрашен в синий цвет), естественно, при условии того, что и сам внешний HDD его поддерживает.
В остальном же, думается, многим хоть немного стало понятно, как функционирует жесткий диск любого типа. Быть может, выше было приведено слишком много тем более даже из школьного курса физики, тем не менее без этого в полной мере понять все основные принципы и методы, заложенные в технологиях производства и применения HDD, понять не получится.
Жесткий диск (HDD) - является одной из важнейших комплектущих деталей компьютера! И именно жесткий диск, чаще всего выходит из строя. В результате - потеря иногда, важнейшей информации. Поэтому, к выбору HDD нужно отнестись с максимальной серьезностью! В данной статье, мы разберем - какие бывают жесткие диски, как выбрать жесткий диск (HDD) для Вашего компьютера, как избежать проблем с потерей информации и с помощью каких программ можно ее восстановить.

Размер жесткого диска.
Размер жесткого диска (его ширина, подходящая под стандартные крепления в стационарных компьютерах и ноутбуках ) исчисляется в дюймах.
Обычно для домашних (стационарных) системных блоков используются жесткие диски 3,5 дюйма (3,5" ).

Для ноутбуков - 2,5 дюймовые, соответственно - 2,5" .

Тип Разъема.
Интерфейс разьема HDD бывает двух типов - IDE и SATA .
IDE - все еще попадается в старых компьютерах и различается количеством прожилок на шлейфе (40 и 80 жил, они взаимозаменяемы, отличаются скоростью пропускной способности ).
IDE - разьем


SATA - более новый, современный интерфейс. Разумеется, более высокая пропускная способность в сравнении с IDE .
SATA бывает трех видов. SATA(до 1,5 Гбит\сек ), SATA2 (до 3 Гбит\сек ) и SATA3 (до 6 Гбит\сек ) . Различаются скоростью передачи данных.
SATA , SATA 2 , SATA 3 - взаимозаменяемы. Но, прежде чем купить более дорогой жесткий диск с SATA 3 , убедитесь что Ваша материнская плата имеет поддержку SATA 3, иначе Вы получите нецелесообразный расход средств, т. к. SATA3 HDD подключенный к интерфейсу SATA на старой материнской плате, будет работать на ограниченной скорости до 1,5 Гбит\сек , не используя всех своих возможностей.
SATA - разьем

Обьем Жесткого диска.
Довольно часто пользователи компьютера путают понятия - память и обьем .:) Запомните, пожалуйста, у жесткого диска есть только кеш-память (о ней поговорим ниже...).
Обьем-же, это - вместимость! А именно - количество цифровой информации, которое способен вместить тот или иной HDD. Сейчас обьем жесткого диска исчисляется в Гигабайтах (GB) и Терабайтах (TB) .
Для справки: 1 TB = 1024 GB
1 GB = 1024 MB
Скорость вращения дисков.
Довольно частый показатель скорости работы HDD - скорость вращения дисков (об\в мин.). Разумеется, чем выше скорость вращения - тем сильнее будет шуметь жесткий диск и возрастет его энергопотребление (это влияет на срок службы). Если Вы собираетесь приобрести HDD, просто для хранения информации (дополнительный диск), в этом случае - не стоит гнаться за скоростью. Советую выбирать более скоростной жесткий диск - в случае установки на него Операционной Системы. На данный момент, 7200 об\в мин - самый оптимальный вариант.

Размер Кеш-памяти.
Кеш-память (буферная) - это промежуточная память. Она предназначена для увеличения скорости работы жесткого диска во время обращения к его данным. В "кэше" хранятся отклики на наиболее частые запросы системы и приложений. И разумеется, пропадает необходимость, считывать постоянно информацию с самого диска. это увеличивает коффициэнт полезного действия HDD и системы в целом. Размер "кэша" в современных жестких дисках обычно варьируется от 8 до 64 Мб.
Фирма-производитель.
На данный момент, основными производителями жестких дисков являются - Western Digital
,
Hitachi
,
Samsung
,
Seagate Technology
, Toshiba. Можно до ус.ачки:)
спорить, какая фирма лучше... Но обратимся к фактам
. Наберем в интеллектуальном поисковике Nigma.ru
"проблема с жестким диском....."
(вместо точек - пишем фирму
):
проблема с жестким диском Hitachi - запросов 5 400 000.
проблема с жестким диском Seagate - запросов 5 500 000.
проблема с жестким диском Western Digital - запросов 7 400 000 .
проблема с жестким диском
Samsung -
запросов 17 000 000.
Как видите, первое место по надежности у Hitachi , второе у Seagate. Хотя я-бы, исходя из собственного опыта, поставил на второе место Western Digital (WD).
WD
бывают с наклейками разных цветов - Black
(черный), Blue
(синий), Green
(зеленый). Самым надежным считается Black
, на втором месте Blue
и на последнем Green
.
Итак, при выборе жесткого диска:
1. Важно! Вам нужно выяснить -какой разьем у Вашего старого жесткого диска. Если IDE , то советую посмотреть разьемы на материнской плате. При наличии SATA -подключения , лучше купить SATA-жесткий диск. При отсутствии SATA, покупаете IDE .


2. Важно! Выяснить, потянет ли Ваш старый блок питания - новый (возможно, более обьемный и скоростной ) жесткий диск.
Как это сделать, Вы можете узнать, посмотрев видеоурок Как правильно выбрать Блок Питания!
3. Определиться с Обьемом (кол-во GB), Скоростью (об\в мин.) и "Кешем" (8-64MB) жесткого диска.
4. Выбрать фирму-производитель.
Как избежать проблем с потерей информации.
1. Храните резервную копию данных на сьемном носителе.
Хранение информации на жестких дисках
Часть 1
1. Введение
Большинство пользователей, отвечая на вопрос, что находится в их системном блоке, помимо прочего упоминают винчестер. Винчестер - это устройство, на котором чаще всего хранятся Ваши данные. Бытует легенда, объясняющая, почему за жесткими дисками повелось такое причудливое название. Первый жесткий диск, выпущенный в Америке в начале 70-х годов, имел емкость по 30 МБ информации на каждой рабочей поверхности. В то же время, широко известная в той же Америке магазинная винтовка О. Ф. Винчестера имела калибр — 0,30; может грохотал при своей работе первый винчестер как автомат или порохом от него пахло — не знаю, но с той поры стали называть жесткие диски винчестерами.
В процессе работы компьютера случаются сбои. Вирусы, перебои энергоснабжения, программные ошибки — все это может послужить причиной повреждения информации, хранящейся на Вашем жестком диске. Повреждение информации далеко не всегда означает ее потерю, так что полезно знать о том, как она хранится на жестком диске, ибо тогда ее можно восстановить. Тогда, например, в случае повреждения вирусом загрузочной области, вовсе не обязательно форматировать весь диск (!), а, восстановив поврежденное место, продолжить нормальную работу с сохранением всех своих бесценных данных.
С одной стороны, в процессе написания этой статьи я ставил для себя задачей рассказать Вам:
- о принципах записи информации на жесткий диск;
- о размещении и загрузке операционной системы;
- о том как грамотно разделить Ваш новый винчестер на разделы с целью использовать несколько операционных систем.
С другой стороны, я хочу подготовить читателя ко второй статье, в которой я расскажу о программах, называемых boot manager-ами. Для того чтобы понимать, как работают эти программы, нужно обладать базовыми знаниями о таких вещах как MBR, Partitions и т. д.
Довольно общих слов — приступим.
2. Устройство жесткого диска
Жесткий диск (НDD — Hard Disk Drive) устроен следующим образом: на шпинделе, соединенным с электромотором, расположен блок из нескольких дисков (блинов), над поверхностью которых находятся головки для чтения/записи информации. Форма головкам придается в виде крыла и крепятся они на серпообразный поводок. При работе они «летят» над поверхностью дисков в воздушном потоке, который создается при вращении этих же дисков. Очевидно, что подъемная сила зависит от давления воздуха на головки. Оно же, в свою очередь, зависит от внешнего атмосферного давления. Поэтому некоторые производители указывают в спецификации на свои устройства предельный потолок эксплуатации (например, 3000 м). Ну чем не самолет? Диск разбит на дорожки (или треки), которые в свою очередь поделены на сектора. Две дорожки, равноудаленные от центра, но расположенные по разные стороны диска, называются цилиндрами.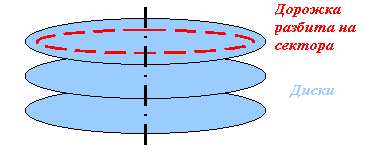
3. Хранение информации
Жесткий диск, как и всякое другое блочное устройство, хранит информацию фиксированными порциями, которые называются блоками. Блок является наименьшей порцией данных, имеющей уникальный адрес на жестком диске. Для того чтобы прочесть или записать нужную информацию в нужное место, необходимо представить адрес блока в качестве параметра команды, выдаваемой контроллеру жесткого диска. Размер блока уже довольно с давних пор является стандартным для всех жестких дисков — 512 байт.К сожалению, достаточно часто происходит путаница между такими понятиями как «сектор», «кластер» и «блок». Фактически, между «блоком» и «сектором» разницы нет. Правда, одно понятие логическое, а второе топологическое. «Кластер» — это несколько секторов, рассматриваемых операционной системой как одно целое. Почему не отказались от простой работы с секторами? Отвечу. Переход к кластерам произошел потому, что размер таблицы FAT был ограничен, а размер диска увеличивался. В случае FAT16 для диска объемом 512 МБ кластер будет составлять 8 КБ, до 1 ГБ — 16 КБ, до 2 ГБ — 32 КБ и так далее.
Для того чтобы однозначно адресовать блок данных, необходимо указать все три числа (номер цилиндра, номер сектора на дорожке, номер головки). Такой способ адресации диска был широко распространен и получил впоследствии обозначение аббревиатурой CHS (cylinder, head, sector). Именно этот способ был первоначально реализован в BIOS, поэтому впоследствии возникли ограничения, связанные с ним. Дело в том, что BIOS определил разрядную сетку адресов на 63 сектора, 1024 цилиндра и 255 головок. Однако развитие жестких дисков в то время ограничилось использованием лишь 16 головок в связи со сложностью изготовления. Отсюда появилось первое ограничение на максимально допустимую для адресации емкость жесткого диска: 1024×16×63×512 = 504 МБ.
Со временем, производители стали делать HDD большего размера. Соответственно число цилиндров на них превысило 1024, максимально допустимое число цилиндров (с точки зрения старых BIOS). Однако, адресуемая часть диска продолжала равняться 504 Мбайтам, при условии, что обращение к диску велось средствами BIOS. Это ограничение со временем было снято введением так называемого механизма трансляции адресов, о котором чуть ниже.
Проблемы, возникшие с ограниченностью BIOS по части физической геометрии дисков, привели в конце концов к появлению нового способа адресации блоков на диске. Этот способ довольно прост. Блоки на диске описываются одним параметром — линейным адресом блока. Адресация диска линейно получила аббревиатуру LBA (logical block addressing). Линейный адрес блока однозначно связан с его CHS адресом:
lba = (cyl*HEADS + head)*SECTORS + (sector-1);
Введение поддержки линейной адресации в контроллеры жестких дисков дало возможность BIOS"aм заняться трансляцией адресов. Суть этого метода состоит в том, что если в приведенной выше формуле увеличить параметр HEADS, то потребуется меньше цилиндров, чтобы адресовать то же самое количество блоков диска. Но зато потребуется больше головок. Однако головок-то как раз использовалось всего 16 из 255. Поэтому BIOS"ы стали переводить избыточные цилиндры в головки, уменьшая число одних и увеличивая число других. Это позволило им использовать разрядную сетку головок целиком. Это отодвинуло границу адресуемого BIOS"ом дискового пространства до 8 ГБ.
Нельзя не сказать несколько слов и о Large Mode. Этот режим работы предназначен для работы жестких дисков объемом до 1 ГБ. В Large Mode количество логических головок увеличивается до 32, а количество логических цилиндров уменьшается вдвое. При этом обращения к логическим головкам 0..F транслируются в четные физические цилиндры, а обращения к головкам 10..1F — в нечетные. Винчестер, размеченный в режиме LBA, несовместим с режимом Large, и наоборот.
Дальнейшее увеличение адресуемых объемов диска с использованием прежних сервисов BIOS стало принципиально невозможным. Действительно, все параметры задействованы по максимальной «планке» (63 сектора, 1024 цилиндра и 255 головок). Тогда был разработан новый расширенный интерфейс BIOS, учитывающий возможность очень больших адресов блоков. Однако этот интерфейс уже не совместим с прежним, вследствие чего старые операционные системы, такие как DOS, которые пользуются старыми интерфейсами BIOS, не смогли и не смогут переступить границы в 8GB. Практически все современные системы уже не пользуются BIOS"ом, а используют собственные драйвера для работы с дисками. Поэтому данное ограничение на них не распространяется. Но следует понимать, что прежде чем система сможет использовать собственный драйвер, она должна как минимум его загрузить. Поэтому на этапе начальной загрузки любая система вынуждена пользоваться BIOS"ом. Это и вызывает ограничения на размещение многих систем за пределами 8GB, они не могут оттуда загружаться, но могут читать и писать информацию (например, DOS который работает с диском через BIOS).
4. Разделы, или Partitions
Обратимся теперь к размещению операционных систем на жестких дисках. Для организации систем дисковое адресное пространство блоков разделяется на части, называемые разделами (partitions). Разделы полностью подобны целому диску в том, что они состоят из смежных блоков. Благодаря такой организации для описания раздела достаточно указания начала раздела и его длины в блоках. Жесткий диск может содержать четыре первичных раздела.Во время загрузки компьютера, BIOS загружает первый сектор головного раздела (загрузочный сектор) по адресу 0000h:7C00h и передает ему управление. В начале этого сектора расположен загрузчик (загрузочный код), который прочитывает таблицу разделов и определяет загружаемый раздел (активный). А дальше все повторяется. То есть он загружает загрузочный сектор этого раздела на этот же адрес и снова передает ему управление.
Разделы являются контейнерами всего своего содержимого. Этим содержимым является, как правило, файловая система. Под файловой системой с точки зрения диска понимается система разметки блоков для хранения файлов. После того, как на разделе создана файловая система и в ней размещены файлы операционной системы, раздел может стать загружаемым. Загружаемый раздел имеет в своем первом блоке небольшую программу, которая производит загрузку операционной системы. Однако для загрузки определенной системы нужно явно запустить ее загрузочную программу из первого блока. О том, как это происходит, будет рассказано чуть ниже.
Разделы с файловыми системами не должны пересекаться. Это связано с тем, что две разные файловые системы имеют каждая свое представление о размещении файлов, но когда это размещение приходится на одно и то же физическое место на диске, между файловыми системами возникает конфликт. Этот конфликт возникает не сразу, а лишь по мере того, как файлы начинают размещаться в том месте диска, где разделы пересекаются. Поэтому следует внимательно относиться к разделению диска на разделы.
Само по себе пересечение разделов не опасно. Опасно именно размещение нескольких файловых систем на пересекающихся разделах. Разметка диска на разделы еще не означает создания файловых систем. Однако, уже сама попытка создания пустой файловой системы (то есть форматирование), на одном из пересекающихся разделов может привести к возникновению ошибок в файловой системе другого раздела. Все сказанное относится в одинаковой степени ко всем операционным системам, а не только самым популярным.
Диск разбивается на разделы программным путем. То есть, Вы можете создать произвольную конфигурацию разделов. Информация о разбиении диска хранится в самом первом блоке жесткого диска, называемым главной загрузочной записью (Master Boot Record (MBR)).
5. MBR
MBR является основным средством загрузки с жесткого диска, поддерживаемым BIOS. Для наглядности представим содержимое загрузочной области в виде схемы:
Все то что находится по смещению 01BEh-01FDh называется таблицей разделов. Вы видите, что в ней четыре раздела. Только один из четырех разделов имеет право быть помеченным как активный, что будет означать, что программа загрузки должна загрузить в память первый сектор именно этого раздела и передать туда управление. Последние два байта MBR должны содержать число 0xAA55. По наличию этой сигнатуры BIOS проверяет, что первый блок был загружен успешно. Сигнатура эта выбрана не случайно. Ее успешная проверка позволяет установить, что все линии данных могут передавать и нули, и единицы.
Программа загрузки просматривает таблицу разделов, выбирает из них активный, загружает первый блок этого раздела и передает туда управление.
Давайте посмотрим как устроен дескриптор раздела:
* 0001h-0003h начало раздела
** 0005h-0007h конец раздела
С точки зрения разделов диска наиболее популярной до недавнего времени была и остается MS-DOS. Она забирает в свое пользование два из четырех разделов: Primary DOS partition, Extended DOS partition. Первый из них, (primary) это обычный досовый диск C:. Второй — это контейнер логических дисков. Они все болтаются там в виде цепочки подразделов, которые так и именуются: D:, E:, ... Логические диски могут иметь и инородные файловые системы, отличные от файловой системы DOS. Однако, как правило, инородность файловой системы связана присутствием еще одной операционной системы, которую, вообще говоря, следовало бы поместить в свой собственный раздел (не extended DOS), но для таких выходок часто оказывается слишком маленькой таблица разделов.
Отметим еще одно важное обстоятельство. Когда на чистый жесткий диск устанавливается DOS, то при загрузке нет никаких альтернатив в выборе операционных систем. Поэтому загрузчик выглядит весьма примитивно, ему не надо спрашивать у пользователя, какую систему тот хочет загрузить. С желанием иметь сразу несколько систем возникает необходимость заводить программу, позволяющую выбирать систему для загрузки.
6. Заключение
Я надеюсь, что смог достаточно понятно и подробно представить для Вас базовую информацию об устройстве жесткого диска, MBR и PT. На мой взгляд, такого набора знаний вполне достаточно для мелкого «ремонта» хранилища информации. В следующей статье я расскажу Вам о программах, зовущихся Boot Manager, и принципах их работы.Большое спасибо за помощь Владимиру Дашевскому
Приветствую всех читателей блога . Многих интересует вопрос - как устроен жесткий диск компьютера. Поэтому я решил посвятить этому сегодняшнюю статью.
Жесткий диск компьютера (HDD или винчестер) нужен для хранения информации после выключения компьютера, в отличие от ОЗУ () - которая хранит информацию до момента прекращения подачи питания (до выключения компьютера).
Жесткий диск, по-праву, можно назвать настоящим произведением искусства, только инженерным. Да-да, именно так. Настолько сложно там внутри все устроено. На данный момент во всем мире жесткий диск - это самое популярное устройство для хранения информации, он стоит в одном ряду с такими устройствами, как: флеш-память (флешки), SSD. Многие наслышаны о сложности устройства жесткого диска и недоумевают, как в нем помещается так много информации, а поэтому хотели бы узнать, как устроен или из чего состоит жесткий диск компьютера. Сегодня будет такая возможность).

Жесткий диск состоит из пяти основных частей. И первая из них - интегральная схема , которая синхронизирует работу диска с компьютером и управляет всеми процессами.

Вторая часть - электромотор (шпиндель), заставляет вращаться диск со скоростью примерно 7200 об/мин, а интегральная схема поддерживает скорость вращения постоянной.
А теперь третья, наверное самая важная часть - коромысло , которое может как записывать, так и считывать информацию. Конец коромысла обычно разделен, для того чтобы можно было работать сразу с несколькими дисками. Однако головка коромысла никогда не соприкасается с дисками. Существует зазор между поверхностью диска и головкой, размер этого зазора примерно в пять тысяч раз меньше толщины человеческого волоса!
Но давайте все же посмотрим, что случится, если зазор исчезнет и головка коромысла соприкоснется с поверхностью вращающегося диска. Мы все еще со школы помним, что F=m*a (второй закон Ньютона, по-моему), из которого следует, что предмет с небольшой массой и огромным ускорением - становится невероятно тяжелым. Учитывая огромную скорость вращения самого диска, вес головки коромысла становится весьма и весьма ощутимым. Естественно, что повреждение диска в таком случае неизбежно. Кстати, вот что случилось с диском, у которого этот зазор по каким то причинам исчез:

Так же важна роль силы трения, т.е. ее практически полного отсутствия, когда коромысло начинает считывать информацию, при этом смещаясь до 60 раз за секунду. Но постойте, где же здесь находится двигатель, что приводит в движение коромысло, да еще с такой скоростью? На самом деле его не видно, потому что это электромагнитная система, работающая на взаимодействии 2 сил природы: электричества и магнетизма. Такое взаимодействия позволяет разгонять коромысло до скоростей света, в прямом смысле.

Четвертая часть - сам жесткий диск, это то, куда записывается и откуда считывается информация, кстати их может быть несколько.
Ну и пятая, завершающая часть конструкции жесткого диска - это конечно же корпус, в который устанавливаются все остальные компоненты. Материалы применяются следующие: почти весь корпус выполнен из пластмассы, но верхняя крышка всегда металлическая. Корпус в собранном виде нередко называют "гермозоной". Бытует мнение, что внутри гермозоны нету воздуха, а точнее, что там - вакуум. Мнение это опирается на тот факт, что при таких высоких скоростях вращения диска, даже пылинка, попавшая внутрь, может натворить много нехорошего. И это почти верно, разве что вакуума там никакого нету - а есть очищенный, осушенный воздух или нейтральный газ - азот например. Хотя, возможно в более ранних версиях жестких дисков, вместо того, чтобы очищать воздух - его просто откачивали.
Это мы говорили про компоненты, т.е. из чего состоит жесткий диск . Теперь давайте поговорим про хранение данных.
Как и в каком виде хранятся данные на жестком диске компьютера
Данные хранятся в узких дорожках на поверхности диска. При производстве, на диск наносится более 200 тысяч таких дорожек. Каждая из дорожек разделена на секторы.

Карты дорожек и секторов позволяют определить, куда записать или где считать информацию. Опять же вся информация о секторах и дорожках находится в памяти интегральной микросхемы, которая, в отличие от других компонентов жесткого диска, размещена не внутри корпуса, а снаружи и обычно снизу.
Сама поверхность диска - гладкая и блестящая, но это только на первый взгляд. При более близком рассмотрении структура поверхности оказывается сложнее. Дело в том, что диск изготавливается из металлического сплава, покрытого ферромагнитным слоем. Этот слой как раз и делает всю работу. Ферромагнитный слой запоминает всю информацию, как? Очень просто. Головка коромысла намагничивает микроскопическую область на пленке (ферромагнитном слое), устанавливая магнитный момент такой ячейки в одно из состояний: о или 1. Каждый такой ноль и единица называются битами. Таким образом, любая информация, записанная на жестком диске, по-факту представляет собой определенную последовательность и определенное количество нулей и единиц. Например, фотография хорошего качества занимает около 29 миллионов таких ячеек, и разбросана по 12 различным секторам. Да, звучит впечатляюще, однако в действительности - такое огромное количество битов занимает очень маленький участок на поверхности диска. Каждый квадратный сантиметр поверхности жесткого диска включает в себя несколько десятков миллиардов битов.
Принцип работы жесткого диска
Мы только что с вами рассмотрели устройство жесткого диска, каждый его компонент по отдельности. Теперь предлагаю связать все в некую систему, благодаря чему будет понятен сам принцип работы жесткого диска.
Итак, принцип, по которому работает жесткий диск следующий: когда жесткий диск включается в работу - это значит либо на него осуществляется запись, либо с него идет чтение информации, или с него , электромотор (шпиндель) начинает набирать обороты, а поскольку жесткие диски закреплены на самом шпинделе, соответственно они вместе с ним тоже начинают вращаться. И пока обороты диска(ов) не достигли того уровня, чтобы между головкой коромысла и диском образовалась воздушная подушка, коромысло во избежание повреждений находится в специальной "парковочной зоне". Вот как это выглядит.

Как только обороты достигают нужного уровня, сервопривод (электромагнитный двигатель) приводит в движение коромысло, которое уже позиционируется в то место, куда нужно записать или откуда считать информацию. Этому как раз способствует интегральная микросхема, которая управляет всеми движениями коромысла.
Распространено мнение, этакий миф, что в моменты времени, когда диск "простаивает", т.е. с ним временно не осуществляется никаких операций чтения/записи, жесткие диски внутри перестают вращаться. Это действительно миф, ибо на самом деле, жесткие диски внутри корпуса вращаются постоянно, даже тогда, когда винчестер находится в энергосберегающем режиме и на него ничего не записывается.
Ну вот мы и рассмотрели с вами устройство жесткого диска компьютера во всех подробностях. Конечно же, в рамках одной статьи, нельзя рассказать обо всем, что касается жестких дисков. Например в этой статье не было сказано про - это большая тема, я решил написать про это отдельную статью.
Нашел интересное видео, про то, как работает жесткий диск в разных режимах
Всем спасибо за внимание, если вы еще не подписаны на обновления этого сайта - очень рекомендую это сделать, дабы не пропустить интересные и полезные материалы. До встречи на страницах блога!
Жесткий диск нужен для установки операционной системы, программ и хранения различных файлов пользователя (документов, фотографий, музыки, фильмов и т.п.).
Жесткие диски отличаются объемом, от которого зависит количество данных, которые он может хранить, скоростью, от которой зависит производительность всего компьютера и надежностью, которая зависит от его производителя.
Обычные жесткие диски (HDD) имеют большой объем, не высокую скорость и стоимость. Самыми быстрыми являются твердотельные диски (SSD), но у них небольшой объем и стоят они значительно дороже. Промежуточным вариантом между ними являются гибридные диски (SSHD), которые имеют достаточный объем, быстрее чем обычные HDD и стоят немного дороже.
Наиболее надежными считаются жесткие диски Western Digital (WD). Лучшие SSD диски производят: Samsung, Intel, Crucial, SanDisk, Plextor. В качестве более бюджетных вариантов можно рассматривать: A-DATA, Corsair, GoodRAM, WD, HyperX, так как с ними бывает меньше всего проблем. А гибридные диски (SSHD) выпускает в основном Seagate.
Для офисного компьютера, который используется преимущественно для работы с документами и интернета, достаточно обычного жесткого диска из недорогой серии WD Blue объемом до 500 Гб. Но оптимальными на сегодня являются диски объемом 1 Тб, так как стоят они не на много дороже.
Для мультимедийного компьютера (видео, простые игры) диск WD Blue на 1 Тб лучше использовать как дополнительный для хранения файлов, а в качестве основного установить SSD на 120-128 Гб, что существенно ускорит работу системы и программ.
Для игрового компьютера желательно брать SSD объемом от 240-256 Гб, на него можно будет установить несколько игр.
Жесткий диск A-Data Ultimate SU650 240GB
В качестве более экономного варианта для мультимедийного или игрового ПК можно приобрести один гибридный диск Seagate (SSHD) емкостью 1 Тб, он не такой быстрый как SSD, но все же несколько быстрее обычного HDD диска.
Жесткий диск Seagate FireCuda ST1000DX002 1TB
Ну а для мощного профессионального ПК в довесок к SSD (120-512 Гб) можно взять быстрый и надежный жесткий диск WD Black необходимого объема (1-4 Гб).
Также рекомендую приобрести качественный внешний диск Transcend с интерфейсом USB 3.0 на 1-2 Тб для системы и важных для вас файлов (документов, фото, видео, проектов).
Жесткий диск Transcend StoreJet 25M3 1 TB
2. Типы дисков
В современных компьютерах используются как классические жесткие диски на магнитных пластинах (HDD), так и более быстрые твердотельные накопители на основе чипов памяти (SSD). Существуют также гибридные диски (SSHD), представляющие из себя симбиоз HDD и SSD.
Жесткий диск (HDD) имеет большой объем (1000-8000 Гб), но невысокую скорость (120-140 МБ/с). Его можно использовать как для установки системы, так и хранения файлов пользователя, что является наиболее экономным вариантом.
Твердотельные накопители (SSD) имеют сравнительно небольшой объем (120-960 Гб), но очень высокую скорость (450-550 МБ/с). Они стоят значительно дороже и используются для установки операционной системы и некоторых программ для повышения скорости работы компьютера.
Гибридный диск (SSHD) – это просто жесткий диск к которому добавили небольшой объем более быстрой памяти. Например, это может выглядеть как 1 Тб HDD + 8 Гб SSD.
3. Применение HDD, SSD и SSHD дисков
Для офисного компьютера (документы, интернет) достаточно установить один обычный жесткий диск (HDD).
Для мультимедийного компьютера (фильмы, простые игры) можно в дополнение к HDD поставить небольшой SSD диск, что сделает работу системы значительно быстрее и отзывчивее. В качестве компромиссного варианта между скоростью и объемом можно рассматривать установку одного SSHD диска, что выйдет значительно дешевле.
Для мощного игрового или профессионального компьютера лучшим вариантом является установка двух дисков – SSD для операционной системы, программ, игр и обычного жесткого диска для хранения файлов пользователя.
4. Физические размеры дисков
Жесткие диски для стационарных компьютеров имеют размер 3.5 дюйма.

Твердотельные накопители имеют размер 2.5 дюйма как и жесткие диски для ноутбуков.

В обычный компьютер SSD-диск устанавливается с помощью специального крепления в корпусе или дополнительного адаптера.

Не забудьте его приобрести, если оно не идет в комплекте с накопителем и ваш корпус не имеет специальных креплений для дисков 2.5″. Но сейчас уже практически все современные корпуса имеют крепления для SSD дисков, что указывается в описании как внутренние отсеки 2.5″.
5. Разъемы жестких дисков
Все жесткие диски имеют интерфейсный разъем и разъем питания.
5.1. Интерфейсный разъем
Интерфейсным называется разъем для соединения диска с материнской платой с помощью специального кабеля (шлейфа).

Современные жесткие диски (HDD) имеют разъем SATA3, который полностью совместим с более старыми версиями SATA2 и SATA1. Если на вашей материнской плате старые разъемы, не волнуйтесь новый жесткий диск можно к ним подключить и он будет работать.
А вот для SSD диска желательно, чтобы материнская плата имела разъемы SATA3. Если на вашей материнской плате разъемы SATA2, то SSD диск будет работать в половину своей скорости (около 280 Мб/с), что впрочем все равно значительно быстрее обычного HDD.
5.2. Разъем питания
Современные жесткие диски (HDD) и твердотельные накопители (SSD) имеют одинаковые 15-ти контактные разъемы питания SATA. В случае установки диска в стационарный компьютер у его блока питания должен быть такой разъем. Если его нет, то можно использовать переходник питания Molex-SATA.

6. Объемы жестких дисков
Для каждого типа жесткого диска, в зависимости от его назначения, объем данных, которые он может вмещать будет разным.
6.1. Объем жесткого диска (HDD) для компьютера
Для компьютера, предназначенного для набора текста и доступа в интернет, достаточно самого маленького из современных жестких дисков – 320-500 Гб.
Для мультимедийного компьютера (видео, музыка, фото, простые игры) желательно иметь жесткий диск емкостью 1000 Гб (1 Тб).
Для мощного игрового или профессионального компьютера может потребоваться диск емкостью 2-4 Тб (руководствуйтесь своими потребностями).
Необходимо учесть, что материнская плата компьютера должна поддерживать UEFI, иначе операционная система не увидит весь объем диска более 2 Тб.
Если вы хотите повысить скорость работы системы, но при этом не готовы потратиться на дополнительный SSD диск, то в качестве альтернативного варианта можно рассматривать приобретение гибридного SSHD диска емкостью 1-2 Тб.
6.2. Объем жесткого диска (HDD) для ноутбука
Если ноутбук используется в качестве дополнения к основному компьютеру, то ему будет достаточно жесткого диска емкостью 320-500 Гб. Если ноутбук используется в качестве основного компьютера, то ему может потребоваться жесткий диск объемом 750-1000 Гб (в зависимости от применения ноутбука).
Жесткий диск Hitachi Travelstar Z5K500 HTS545050A7E680 500GB
Также в ноутбук можно установить диск SSD, который значительно повысит скорость его работы и отзывчивость системы или гибридный диск SSHD, который немного быстрее обычного HDD.
Жесткий диск Seagate Laptop SSHD ST500LM021 500GB
Важно учесть какую толщину дисков поддерживает ваш ноутбук. Диски толщиной 7 мм станут в любую модель, а толщиной 9 мм могут поместиться не везде, хотя таких уже выпускают не много.
6.3. Объем твердотельного накопителя (SSD)
Так как SSD-диски не применяются для хранения данных, то при определении их необходимой емкости нужно исходить из того сколько место будет занимать устанавливаемая на него операционная система и будете ли вы устанавливать на него еще какие-то большие программы и игры.
Современные операционные системы (Windows 7,8,10) требуют порядка 40 Гб места для своей работы и разрастаются при обновлениях. Кроме того на SSD нужно поставить хотя бы основные программы, иначе толка от него будет не много. Ну и для нормальной работы на SSD всегда должно оставаться 15-30% свободного места.
Для мультимедийного компьютера (фильмы, простые игры) оптимальным вариантом будет SSD объемом 120-128 Гб, что позволит кроме системы и основных программ установить на него еще и несколько простейших игр. Поскольку от SSD требуется не только быстрое открытие папок, то самые мощные программы и игры рационально устанавливать именно на него, что ускорит скорость их работы.
Тяжелые современные игры занимают огромное пространство. Поэтому для мощного игрового компьютера необходим SSD объемом 240-512 Гб, в зависимости от вашего бюджета.
Для профессиональных задач, таких как монтаж видео в высоком качестве, или для установки десятка современных игр нужен SSD объемом 480-1024 Гб, опять же в зависимости от бюджета.
6.4. Резервное копирование данных
При выборе объема диска желательно так же учитывать необходимость создания резервной копии пользовательских файлов (видео, фото и др.), которые будут на нем храниться. В противном случае вы рискуете в один момент потерять все, что накапливали годами. Поэтому часто целесообразнее приобрести не один огромный диск, а два диска меньшего объема – один для работы, другой (возможно внешний) для резервной копии файлов.
7. Основные параметры дисков
К основным параметрам дисков, которые часто указывают в прайсах, относятся частота вращение шпинделя и размер буфера памяти.
7.1. Частота вращения шпинделя
Шпиндель имеют жесткие и гибридные диски на основе магнитных пластин (HDD, SSHD). Так как SSD-диски построены на основе чипов памяти, то они не имеют шпинделя. От скорости вращения шпинделя жесткого диска зависит скорость его работы.
Шпиндель жестких дисков для стационарных компьютеров в основном имеет скорость вращения 7200 об/мин. Иногда встречаются модели со скоростью вращения шпинделя 5400 об/мин, которые работают медленнее.
Жесткие диски для ноутбуков в основном имеют скорость вращения шпинделя 5400 об/мин, что позволяет им работать тише, меньше греться и меньше потреблять энергии.
7.2. Размер буфера памяти
Буфером называется кэш-память жесткого диска на основе микросхем памяти. Этот буфер предназначен для ускорения работы жесткого диска, но оказывает не большое влияние (порядка 5-10%).
Современные жесткие диски (HDD) имеют размер буфера 32-128 Мб. В принципе 32 Мб достаточно, но если разница в цене не значительна, то можно взять жесткий диск с большим размером буфера. Оптимально на сегодня 64 Мб.
8. Скоростные характеристики дисков
К скоростным характеристикам общим для HDD, SSHD и SSD дисков относятся скорость линейного чтения/записи и время случайного доступа.
8.1. Скорость линейного чтения
Скорость линейного чтения является основным параметром для любого диска и кардинально влияет на скорость его работы.
Для современных жестких и гибридных дисков (HDD, SSHD) хорошим значением является средняя скорость чтения ближе к 150 Мб/с. Не стоит приобретать жесткие диски со скоростью 100 Мб/с и менее.
Твердотельные накопители (SSD) гораздо быстрее и их скорость чтения, в зависимости от модели, составляет 160-560 Мб/с. Оптимальными по соотношению цена/скорость являются SSD-диски со скоростью чтения 450-500 Мб/с.
Что качается HDD-дисков, то продавцы в прайсах обычно не указывают их скоростные параметры, а только объем. Дальше в этой статье я расскажу вам как узнать эти характеристики. С SSD-дисками все проще, так как их скоростные характеристики всегда указываются в прайсах.
8.2. Скорость линейной записи
Это вторичный после скорости чтения параметр, который обычно указывается с ним в паре. У жестких и гибридных дисков (HDD, SSHD) скорость записи обычно несколько ниже скорости чтения и не рассматривается при выборе диска, так как в основном ориентируются на скорость чтения.
У SSD-дисков скорость записи может быть как меньше, так и равной скорости чтения. В прайсах эти параметры указываются через слеш (например, 510/430), где большая цифра означает скорость чтения, меньшая – скорость записи.
У хороших быстрых SSD она составляет около 550/550 МБ/с. Но в целом скорость записи значительно меньше влияет на скорость работы компьютера чем скорость чтения. В качестве бюджетного варианта допускается чуть более низкая скорость, но не ниже 450/350 Мб/с.
8.3. Время доступа
Время доступа является вторым по важности параметром диска после скорости чтения/записи. Особенно сильно время доступа влияет на скорость чтения/копирования мелких файлов. Чем этот параметр ниже, тем лучше. Кроме того низкое время доступа косвенно говорит о более высоком качестве жесткого диска (HDD).
Хорошим значением времени доступа для жесткого диска (HDD) является 13-15 миллисекунд. Плохим показателем считаются значения в пределах 16-20 мс. О том как определить этот параметр я так же расскажу в этой статье.
Что касается SSD-дисков, то время доступа у них в 100 раз меньше, чем у HDD-дисков, поэтому этот параметр нигде не указывается и на него не обращают внимания.
Гибридные диски (SSHD) за счет дополнительной встроенной флэш-памяти достигают более низкого времени доступа чем у HDD, которое сравнимо с SSD. Но из-за ограниченного объема флэш-памяти, более низкое время доступа достигается только при обращении к наиболее часто используемым файлам, которые попали в эту флэш-память. Обычно это системные файлы, что обеспечивает более высокую скорость загрузки компьютера и высокую отзывчивость системы, но кардинально не влияет на работу больших программ и игр, так как они просто не поместятся в ограниченном объеме быстрой памяти SSHD диска.
9. Производители жестких дисков (HDD, SSHD)
Наиболее популярными производителями жестких дисков являются следующие:
Seagate — производит сегодня одни из наиболее быстрых дисков, но они не считаются самыми надежными.
Western Digital (WD) — считаются наиболее надежными и имеют удобную классификацию по цвету.
- WD Blue – бюджетные диски общего назначения
- WD Green – тихие и экономичные (часто отключаются)
- WD Black – быстрые и надежные
- WD Red – для систем хранения данных (NAS)
- WD Purple – для систем видеонаблюдения
- WD Gold – для серверов
- WD Re – для RAID-массивов
- WD Se – для масштабируемых корпоративных систем
Синие – самые обычные диски, подходящие для недорогих офисных и мультимедийных ПК. Черные сочетают в себе высокую скорость и надежность, их я рекомендую использовать в мощных системах. Остальные предназначены для специфических задач.
В общем если хотите подешевле и побыстрее, то выбирайте Seagate. Если дешево и надежно – Hitachi. Быстро и надежно – Western Digital из черной серии.
Гибридные SSHD диски сейчас производит в основном Seagete и они имеют неплохое качество.
В продаже есть диски и других производителей, но я рекомендую ограничиться указанными брендами, так как с ними бывает меньше проблем.
10. Производители твердотельных накопителей (SSD)
Среди производителей SSD дисков хорошо зарекомендовали себя:
- Samsung
- Intel
- Crucial
- SanDisk
- Plextor
В качестве более бюджетных вариантов можно рассматривать:
- Corsair
- GoodRAM
- A-DATA (Premier Pro)
- Kingston (HyperX)
11. Тип памяти SSD
SSD диски могут быть построены на памяти разного типа:
- 3 D NAND – быстрая и долговечная
- MLC – хороший ресурс
- V-NAND – средний ресурс
- TLC – низкий ресурс
12. Скорость жестких дисков (HDD, SSHD)
Все необходимые нам параметры SSD-дисков, такие как объем, скорость и производитель мы можем узнать из прайса продавца и потом сравнить их по цене.
Параметры HDD-дисков можно узнать по номеру модели или партии на сайтах производителей, но на самом деле это довольно сложно, так как эти каталоги огромны, имеют массу непонятных параметров, которые у каждого производителя называются по-своему, еще и на английском языке. Поэтому я предлагаю вам другой способ, которым пользуюсь сам.
Есть программа для тестирования жестких дисков HDTune. Она позволяет определить такие параметры как скорость линейного чтения и время доступа. Есть множество энтузиастов, которые проводят эти тесты и выкладывают результаты в интернете. Для того, что бы найти результаты теста той или иной модели жесткого диска достаточно ввести в поиске картинок Google или Яндекс номер его модели, которая указана в прайсе продавца или на самом диске в магазине.

Вот как выглядит картинка с тестом диска из поиска.

Как видите, на этой картинке указана средняя скорость линейного чтения и время случайного доступа, которые нас и интересуют. Проверяйте только, что бы номер модели на картинке совпадал с номером модели вашего диска.

Кроме этого по графику можно примерно определить качество диска. Неравномерный график с большими скачками и высокое время доступа косвенно говорят о не точной низкокачественной механике диска.

Красивый цикличный или просто равномерный график без больших скачков в сочетании с низким временем доступа говорит о точной качественной механике диска.

Такой диск будет работать лучше, быстрее и прослужит дольше.
13. Оптимальный диск
Итак, какой же диск или конфигурацию дисков выбрать для компьютера в зависимости от его назначения. На мой взгляд наиболее оптимальными будут следующие конфигурации.
- офисный ПК – HDD (320-500 Гб)
- мультимедийный ПК начального уровня – HDD (1 Тб)
- мультимедийный ПК среднего уровня – SSD (120-128 Гб) + HDD (1 Тб) или SSHD (1 Тб)
- игровой ПК начального уровня – HDD (1 Тб)
- игровой ПК среднего уровня – SSHD (1 Тб)
- игровой ПК высокого уровня – SSD (240-512 Гб) + HDD (1-2 Тб)
- профессиональный ПК – SSD (480-1024 Гб) + HDD/SSHD (2-4 Тб)
14. Стоимость HDD и SSD дисков
В заключение хочу немного рассказать об общих принципах выбора между более или менее дорогими моделями дисков.
Цена на HDD-диски больше всего зависит от емкости диска и незначительно от производителя (на 5-10%). Поэтому не целесообразно экономить на качестве HDD-дисков. Приобретайте модели рекомендованных производителей, пусть и немного дороже, так как прослужат они дольше.
Цена на SSD-диски, кроме как от объема и скорости, так же сильно зависит от производителя. Здесь могу дать простую рекомендацию – выбирайте самый дешевый SSD-диск из списка рекомендованных производителей, устраивающий вас по объему и скорости.
15. Ссылки
Жесткий диск Western Digital Black WD1003FZEX 1TB
Жесткий диск Western Digital Caviar Blue WD10EZEX 1 TB
Жесткий диск A-Data Ultimate SU650 120GB