Привет всем! В сегодняшнем посте я расскажу, как правильно обновить WordPress движок на более новую версию.
Время не стоит на месте, все меняется, в том числе и WordPress. Разработчики внимательно отслеживают требования и пожелания пользователей и совершенствуют программу: исправляют баги и уязвимости, создают новые функции, более удобные интерфейсы, улучшают дизайн и т.п. Чтобы идти в ногу со временем и пользоваться последними достижениями WordPress, необходимо регулярно его обновлять.
Читайте, как обновить WordPress на более новую версию и не потерять при этом все данные.
Прежде чем начать, сделайте бэкап
Вы узнаете, когда придет время обновить WordPress! Он сам вам об этом скажет сообщением в админке: «Доступен WordPress x.x.x | Пожалуйста обновитесь.» Я не очень люблю обновлять WordPress. Эта процедура всегда заставляет волноваться, потому что может привести к ошибками или проблемам в работе блога.
Обновляться можно двумя способами:
- автоматически
- вручную
Конечно делать это автоматически гораздо проще, но, к сожалению, не всегда получается. Часто бывает, что автоматическое обновление выдает ошибку, происходит сбой и многочисленные попытки не приводят к успеху. Тогда приходится обновлять WordPress вручную.
Шаг1: какой бы способ вы не выбрали, сначала - по ссылке подробная инструкция. Дальше в зависимости от способа обновления.
Автоматическое обновление WordPress
1. Бывалые советуют перед обновлением деактивировать все плагины, чтобы не нарушить их работоспособность. Я этого не делаю и пока проблем не было. Но лучше сделайте, если не сложно:
2. В админке зайдите в «Консоль — Обновления» и щелкните кнопку «Обновить» .
3. Активируйте все плагины обратно. WordPress обновлен!
Обновление WordPress вручную
1. Прежде чем обновить вордпересс вручную, деактивируйте плагины, как и в прошлом способе. Убедитесь, что у вас есть бэкап файлов и базы.
2. Скачайте последнюю версию WordPress. Зайдите на сайт ru.wordpress.org, на главной всегда предлагается скачать последнею русскую версию: 3. Замените старые файлы на сервере, на новые из архива.
3. Замените старые файлы на сервере, на новые из архива.
Будьте очень внимательны, при замене файлов на хостинге. Нужно оставить: папку WP-content и файлы: license.txt, wp-config.php, readme.html. А все остальное заменить. Но бояться нечего, у вас ведь есть бэкап!
Как копировать файлы на хостинг, мы уже обсуждали. Например, как сделать это через . Я работаю через .

Программа спросит разрешения на замену: «Хотите его заменить ?», нажмите «Заменить все ».

3. Перейдите в админку WordPress. Если при входе в WordPress система предлагает обновить базу данных, то согласитесь. Если же нет, возрадуйтесь завершению обновления:)

4. Включите деактивированные плагины. Проверьте работоспособность отдельных плагинов, возможно, некоторые из них также придется обновить.
5. Если у вас установлен плагин кэширования - Hyper Cache, почистите кэш, чтобы обновление быстрее вступило в силу. Для этого перейдите в «Параметры» -> «Hyper Cache» и в самом верху нажмите кнопку «Clear Cache» . Ручное обновление WordPress завершено.
Вот видите, ничего сложного нет! Но всегда есть вероятность, что что-то может пойти не по запланированному сценарию. В этом случае описывайте вашу ситуацию в комментариях, я постараюсь помочь.
На этом я прощаюсь, всем пока!
CMS WordPress постоянно обновляется. Коллективный труд авторов, постоянно улучшают систему, улучшая дизайн, управление и безопасность. Существует два способа обновления системы: автоматический и ручной. Автоматическое обновление WordPress понятно и просто, но на некоторых хостингах может не получаться.
В этом случае обновить систему можно вручную. Чтобы обновить WordPress вручную, вы должны иметь доступ к каталогу сайта и к его базе данных. Также у вас должны быть права администратора, то есть вы можете работать в административной панели сайта.
Обновить WordPress вручную — с чего начать
Любая работа по обновлению на сайте WordPress, будь то обновление плагинов или обновление версии WordPress нужно начинать с полной резервной копии сайта.
Обновление плагинов
Активируйте только плагины совместимые с вашей обновленной версией WordPress. Для этого войдите на страницу плагинов и посмотрите их совместимость с обновленной версией WP. Она прописана авторами в процентах. Не рискуйте, и не активируйте плагины, где авторы не гарантируют 100% совместимость с установленной версией WP.
Если у вас установлен удалите старый и обновите правила в файле.htaccess в настройках плагина.
В файле wp-config.php замените ключи безопасности.
Если есть проблемы отражения обновления в браузере, очистите его кэш браузера за последние два часа или просто нажмите Ctrl+F5 (в Chrome).
Проверьте открытие и работоспособность сайта. Если есть проблемы, еще раз отключите плагины и, включая их по одному, найдите плагин несовместимый с новой версией WordPress.
Если это не помогает исправить появившиеся ошибки, восстановите резервную копию сайта и повторите обновление заново.
Как правило, большинство новичков относятся к обновлению wordpress с большой опаской. Признаться, я сам в первый разы испытывал некое волнение. Оно и понятно не хочется потерять ценную информацию и разрушить блог, который так долго и усердно развивался. Тем не менее, бояться здесь нечего — если вы сделаете бэкап блога — скопируете все его файлы на компьютер и скачаете базу данных, то восстановить сайт можно будет в любом случае чтобы там не случилось при обновлении. Кроме того, процесс апдейта имеет определенный четкий алгоритм и его выполнение позволит без страха, риска просто и корректно обновить свою версию wordpress.
А обновляться нужно обязательно. Если не каждую очередную «мини версию» с 3.2.1 до 3.2.2. и т.п., то хотя бы при выходе новой «ветки» — 3.2. и 3.3. В последнем случае, как правило, случаются достаточно масштабные изменения, которые призваны улучшить быстродействие, удобство и безопасность работы. Кстати, о безопасности — один из способов ее достижение как раз таки установка и скриптов, в которых разработчики стараются закрывать известные уязвимости систем. Поэтому отбросим страх и займемся обновлением. В этом нет ничего сложного!
Внимание! Обновление wordpress повлечет за собой изменение всех системных файлов, в том числе двух плагинов (Akismet и Hello Dolly), а также базовых шаблонов Twenty Eleven и Twenty Ten. Поэтому, если вы вносили какие-то важные изменения в эти файлы — сохраните эти файлы на своем компьютере иначе они будут потеряны (перезаписаны).
1. Проверка минимальных требований wordpress
Каждая последующая версия wordpress подвергается некоторым изменениям и усовершенствованиям, поэтому иногда возможны появления новых более высоких минимальных системных требований для версий PHP и MySQL. Поэтому перед обновлением следует проверить эти требования на специальной странице и убедится в том, что ваш хостинг позволят их соблюсти. Например, начиная с версии WordPress 3.2 и выше разработчики перешли на 5-тые версии PHP и MySQL, а предыдущие PHP 4.3 и MySQL 4.1.2 могут использовать только для WordPress 3.1 и ниже. В принципе, любой более-менее современный хостер может осилить минимальные требования wordpress, просто иногда требуется выбрать версию PHP. Узнать все версии можно на сайте компании, предоставляющей вам услуги хостинга или обратиться в их тех.поддержку.
2. Сделайте бэкап
Следующий важный шаг — сделать бэкап базы данных вашего блога. Все посты, страницы и настройки хранятся в базе данных — по сути, это самый важный файл, с которого можно все восстановить в случае, если возникли проблемы. В принципе, как уже говорилось выше, при внесении изменения в системные файлы или базовые шаблоны также нужно сохранить их на локальный компьютер. Тем не менее, я бы также рекомендовал время от времени копировать все файлы сайта на комп, сделав тем самый «полный» бэкап, который может быть.
3. Отключить плагины
Финальный подготовительный этап — отключение плагинов. С одной стороны пишут, что данный пункт не обязательный, то есть можно и не отключать. С другой, если плагин не поддерживает новую версию системы, то после обновлении wordpress на сайте могут появится разного рода проблемы. Самый простой способ этого избежать — деактивировать все плагины перед апдейтом, а потом последовательно их включить и, если какой-то из них не захочет активироваться вы сразу увидите где ошибка. Для отключения плагинов заходите в одноименный раздел, кликаете по ссылке «Активные» дабы отобразить на странице все установленные модули. Дальше ставите галочку которая позволит выделить все плагины и в действиях выбираете «Деактивировать» — жмем «Применить» и все готово.
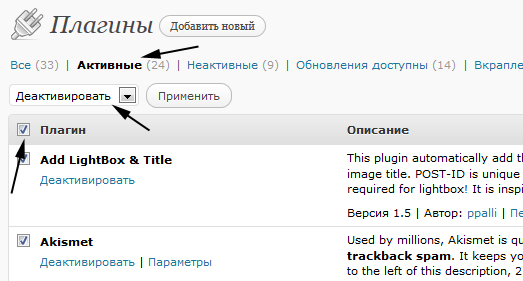
Процесс активации, в принципе, аналогичен — разве что вам нужно будет выделить именно те плагины, которые были включены до этого. Можно где-то себе пометить или записать список нужных плагинов для активации после обновления.
4. К обновлению готовы? — выбор метода обновления
Теперь можете себя проверить готовы ли к обновлению. Если вы деактивировали все плагины, и на компьютере есть бэкап базы данных и нужных файлов, тогда да, можно начинать! Следует заметить, что в wordpress имеется 2 метода обновления:
- Автоматический — простой метод, подходящий для большинства пользователей.
- Ручное обновление — если с автоматическим возникли проблемы или вы любите все сделать самостоятельно.
Какой из них выбрать — решение за вами. В принципе, думаю, как правильно заявляют разработчики, автоматический вариант подойдет для многих желающих — это быстро, просто, удобно, в любом случае бэкап то есть. Возможно, если вы обновляетесь с более ранних версий 2.8.х до 3.3 или выполняете работу на заказ, есть смысл сделать процесс вручную дабы полностью все контролировать. Хотя опять же каждый делает как он хочет, мы же рассмотрим оба варианта.
5. Автоматическое обновление wordpress
Автоматические обновление появилось в последних версиях и здорово упрощает жизнь всем пользователям wordpress. В старых сборках (например 2.8.х) раздел с обновлением находился в меню «Инструменты», сейчас же вы найдете его в блоке «Консоль» (Dashboard). В принципе, при наличии обновлений, в системе в верхней части окна браузера отображается строка с сообщением о возможном апдейте — так что вы это не пропустите.
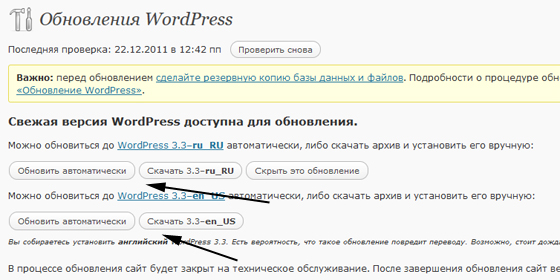
Итак, заходим на станицу обновления, где найдем несколько кнопок для дальнейших действий. Здесь можно скрыть сообщение про апдейт, просто скачать новые версии системы или же запустить автоматическое обновление — причем как русскую, так и английскую версии WP. Вас также могут попросить ввести данные доступа для хостинга — логин, пароль дабы скачать и установить файлы:
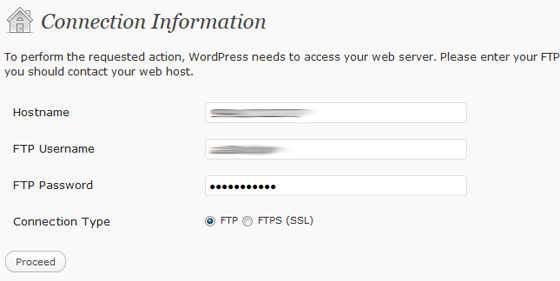
Важно ! После того как вы нажали «Обновить автоматически» не следует больше ничего делать, прерывать процесс, кликать и т.п. пока все обновление не закончится.
Кстати, на официальном сайте wordpress есть еще некоторая информация относительно прав на файлы, которые должны быть установлены для автоматического обновления. Признаться, не сильно разбираюсь во всех этих тонкостях, поэтому сложно перевести что именно там указано. Если я правильно понял, то для корректного апдейта нужно чтобы файлы на FTP принадлежали тому пользователю, который запускает wordpress (на большинство хостингов так и реализовано).
Кроме того, автоматическое обновление не получится, если хостинг не использует PHP5. При этом вы увидите сообщение о том что файлы системы скачаны, но дальше ничего происходить не будет. В любом случае, если обновиться автоматические не получилось, не стоит паниковать — просто придется осуществит апдейт вручную. Появившееся сообщение про ошибку установки можно скрыть за счет удаления файла.maintenance непосредственно с FTP.
6. Обновление wordpress вручную
Я рассмотрю более короткую инструкцию (алгоритм) обновления. «Полную» версию можно посмотреть на странице обновление wordpress блога в другом моем проекте. Визуально, правда эта полная инструкция будет в раза 4 меньше этой статьи, она просто содержит больше пунктов, но в целом, что полная, что коротка идентичны. Некоторые действия просто можно и не выполнять. Посмотрите оба варианта и используйте тот, который вам больше нравится.
6.1. Замена wordpress файлов
После подготовке к обновлению нужно выполнить замену старых файлов системы wordpress на новые. Для этого:
- последнюю версию с официального сайта.
- Распаковываем архив на локальному компьютере.
- С помощью специальной программы FTP клиента (FileZiila или другого) удалим старые директории wp-includes и wp-admin с их содержимым на на хостинге.
- Загрузите новые файлы директорий на FTP wp-includes и wp-admin взамен старых.
- Далее загрузим файлы новой версии системы из wp-content в существующую папку на сервере, при этом все файлы нужно перезаписать. Внимание! При этом не следует изначально удалять директорию wp-content с файлами, а только перезаписать новыми!
- Загрузить оставшиеся системные файлы wordpress в корневой каталог FTP, заменив там старые.
Итого, получается, что вы должны заменить все старые файлы wordpress в директориях и подкаталогах wp-includes и wp-admin, а также корневой директории. При этом не волнуйтесь, файл wp-config.php останется в безопасности (ведь в сборке имеется только wp-config-sample.php и ничего перезаписано не будет). С директорией wp-content нужно быть чуть поосторожнее, так как там содержатся файлы ваших плагинов, шаблонов и т.п. Если вы используете wordpress шаблон по умолчанию, то наверняка успели его изменить — осторожнее, предварительно сохраните все файлы на компьютере дабы их не потерять. Потом загрузите их обратно на FTP или же просто не перезаписывайте файлы темы.
Последнее что нужно сделать это посмотреть файл wp-config-sample.php дабы оценить что нового появилось в него по сравнению со старыми версиями и, возможно, вы захотите что-то добавить в свой wp-config.php. Кстати, лично я наоборот из своего старого wp-config.php переношу настройки и пароли в новый, так мне кажется, быстрее.
Как уж говорилось выше, если во время автоматического обновления вордпресс возникли проблемы, то нужно удалить с FTP файл.maintenance который выводит в админке сообщение об ошибке установки.
6.2. Завершаем установку
Теперь заходите на страницу логина вашего блога /wp-admin. Возможно, придется ввести логин пароль. Если потребуется обновление базы данных wordpress, тогда система перенаправит вас на соответствующую страницу wp-admin/upgrade.php. Проследуйте на нее и выполните инструкции, которые там будут указаны — всего лишь нужно будет нажать кнопку «Обновить базу данных». Важно сделать этот шаг как можно быстрее после первого, то есть сразу перезаписали файлы и обновите БД.
7. Финал
Разработчики в шутку записали последним пунктов — сделайте теперь что-то приятное для себя. Прямо как в старой доброй поговорке «сделай дело — гуляй смело»:) В целом после выполнения всех этих пунктов работу по обновлению wordpress можно считать завершенной. Остается только удалить кэш, если он был, а также подключить все плагины, необходимые для работы. Также советую проверить работоспособность сайта — пройтись по всем основным разделам, посмотреть не требуется ли обновление вашим плагинам и т.п.
Возможно, для профи данное описание процесса может показаться слишком длинным — бэкапы, отключения плагинов и т.п. В принципе, если честно, можно просто нажать кнопку автоматического апдейта или перезапись все файлы новой версии поверх старой. Есть вероятность что после этого все будет работать замечательно, сам так делал достаточно часто. С другой стороны данный сверхбыстрый метод может повлечь за собой некоторые проблемы в виде «белой страницы» вместо админки сайта или критические ошибки в работе плагинов из-за несовместимости. Тут уж каждый сам решает какой вариант обновления WordPress ему выбрать.
P.S. Купить книгу в сейчас не проблема, заходите онлайн в специальный книжный интернет магазин выбираете и формируете заказ после чего ждете курьера с доставкой.
Всем привет!
Сегодня я вам расскажу, как обновить wordpress до последней актуальной версии. Возможно, у вас возникнут вопросы для чего вообще необходимо обновление wordpress? Делается это по нескольким причинам.
Основная и самая важная из причин, это уязвимость движка, т.е. обновляемся, что бы обезопасить свой блог от взлома злоумышленниками!
В каждой новой версии wordpress, разработчики стараются залатать дыры, которые со временем появляются в старых версиях или не были в них учтены. Это происходит не только с wordpress, но и с плагинами, да и вообще, с любым программным обеспечением. Помимо безопасности, в новых версиях движка, вносятся различного рода дополнения, зачастую несущие полезные и удобные фишки для пользователей.
И еще одно новшество, которое может вас заставить обновить wordpress до последней версии, это современные , которые зачастую отказываются правильно работать со старыми версиями движка. Хоть разработчики шаблонов и стараются сверстать его для всех версий, но все же встречаются и исключения.
Но помимо плюсов от обновления wordpress, есть все же один минус. Минусом является то, что с каждой новой версией движка, усиливаются его аппетиты и возрастает нагрузка на сервер. О том, как ее снизить, я писал . Особенно это актуально для сайтов с высокой посещаемостью. Поэтому, с ее ростом придется или переходить на более высокооплачиваемый тариф или же вообще заказывать отдельный, выделенный виртуальный сервер (VPS).
Но, с ростом посещаемости будут увеличиваться и ваши заработки с сайта, поэтому все же рекомендуется обновляться, и я стараюсь этого придерживаться. И все же, прежде чем мы приступим к рассмотрению темы поста, хочу сказать всем, чтобы потом не было различного рода упреков.
Если у вас что-то не получится или не будет работать, не нужно меня в этом обвинять! Я лишь рекомендую вам обновить движок, а уж делать это или нет, решать только вам! Почему я акцентирую на этом внимание? Дело в том, что после обновлениях движка вы можете столкнуться с рядом проблем... Это случается редко, но все же имеет место быть и в интернете все чаще появляются запросы следующего характера:
- у меня не работает это...
- у меня не работает то...
- у меня перестал работать сайт...
- как откатить wordpress до старой версии...
- после обновления перестал работать кокой-либо плагин...
Но если вы все же решились на этот отважный шаг , моя статья будет вам в помощь. Итак, приступим.
Как обновить wordpress
В статье я вам расскажу о двух способах обновления, о ручном и автоматическом. Автоматический способ обычно не вызывает трудностей, но не на всех сайтах он работает. Поэтому способ с ручным обновлением вам тоже может когда-нибудь пригодиться и о нем следует знать.
И еще вам следует знать, что перед обновлением, ОБЯЗАТЕЛЬНО нужно сделать резервные копии, как базы данных, так и всех файлов вашего ресурса. Об этом я рассказывал .
Во избежание ошибок и конфликтов, многие веб мастера еще советуют перед обновлением wordpress отключать все активные плагины. Для этого перейдите в административную панель своего ресурса, зайдите во вкладку «Плагины», установите напротив меню «Плагин» галочку, выберите в выпадающем меню сноску «Деактивировать» и нажмите «Применить». После обновления не забудьте активировать их обратно:
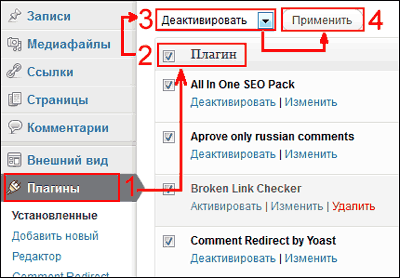
Здравствуйте, уважаемые читатели блога сайт. Раз уж я написал про , то было бы логично написать и о том, как установить обновление для WordPress () до последней актуальной версии. В отличии от Джумлы, в нем имеется возможность автоматического обновления, когда от вас потребуется лишь нажать на кнопку.
Но иногда, по тем или иным причинам, автоматический апгрейд может оказаться не возможным, и в этом случае вам волей-неволей придется выяснять, как можно обновиться до последней версии вручную. Поэтому в этой небольшой заметке я расскажу про это.
Делаем бэкап перед обновлением — WordPress Database Backup
Если phpMyAdmin вам по каким-либо причинам не подходит, то можете воспользоваться плагином WordPress Database Backup , который позволит в одно касание создать резервную копию вашей БД. Давайте я вкратце пробегусь по его установке, настройке и созданию бэкапа.
Итак, установка традиционная:
- Распаковать архив с плагином
- Скопировать получившуюся в результате распаковки папку в директорию под названием /wp-content/plugins/, где обитают все
- Далее входите в админку и выбираете вкладку «Плагины»- «Inactive (Неактивные)»
- Находите строку с Database Backup и жмем на «Активировать»
Все, его вы установили, теперь можно переходить на страницу настроек, выбрав из левого меню пункты «Инструменты» — «Резервное копирование». Если окажется, что на вашем блоге директория wp-content не имеет достаточные права для того, чтобы данный плагин смог создать в ней папку для хранения бэкапов баз данных, то вы увидите в верхней части сообщение об этом:

Ничего страшного в этом нет. Вам нужно будет с помощью FileZilla, описанной , зайти в директорию wp-content и создать там папку (щелкнуть правой кнопкой мыши по пустому месту и выбрать из контекстного меню пункт «Создать каталог»), название которой будет указано в сообщении (в моем случае — backup-b9747).
Затем вам нужно будет щелкнуть правой кнопкой мыши по только что созданному каталогу и выбрать из контекстного меню пункт «Права доступа к файлу». В открывшемся окне, в поле «Цифровое значение», введите 777 и нажмите OK.
Теперь, войдя в настройки Database Backup, вы никакого сообщения сверху не увидите, а значит с правами доступа на запись резервных копий БД Вордспресса в указанную директорию у вас все в порядке.
Собственно, можно вообще не производить никаких настроек для этого плагина, а сразу нажать на кнопку «Создать архив», расположенную в области «Настройки резервного копирования» для того, чтобы начать процесс создания бэкапа:

Внимательно отнеситесь к предупреждениям, которые вам выдает Database Backup. По окончании создания архива вы увидите стандартное диалоговое окно загрузки в вашем браузере. У меня Опера вместо расширения архива Gzip заменяет его на расширение HTML, но после ручного исправления данный архив с бэкапом успешно распаковывается.
Обращаю ваше внимание, что плагин этот служит только для создания бэкапа базы данных WordPress, а для ее восстановления вам все равно придется использовать упомянутый чуть выше phpMyAdmin.
Думаю, что остальные настройки вам понятны без объяснений. Вы можете в области «Таблицы» в левом столбце поставить галочки для исключения из создаваемого бэкапа БД таблицы со спам-комментариями и различные редакции одних и тех же данных (сохраненные копии или ревизии). В левой колонке вы можете добавить к создаваемому бэкапу еще ряд таблиц сторонних плагинов.
В области «Расписание резервного копирования» вы можете указать свой почтовый ящик и настроить частоту создания и высылки вам на E-mail резервных копий базы данных вашего блога. Вот и все, пора переходить непосредственно к апгрейду движка до последней модификации.
Как обновить WordPress автоматически
После того, как вы создали резервные копии файлов движка и базы данных своего блога, вам уже нечего опасаться и можно приступать к автоматическому обновлению Вордпресса до последней версии. Вообще, смысл апгрейда заключается в том, что в новых модификациях затыкаются те дыры в безопасности, которые были обнаружены ранее.
Но, к сожалению, процесс обновления несет в себе и долю негатива — с каждой новой версией создает все большую нагрузку на сервер. Для посещаемого блога это может быть существенным аргументом, чтобы воздержаться от апгрейдов, но тогда вы рискуете быть взломанными по причине более слабой защищенности старых версий.
Получается дилемма, которую каждый решает по своему. Лично я по-прежнему стараюсь обновляться при первом появлении соответствующего сообщения в админке, хотя и вижу как это пагубно сказывается на нагрузке блога на сервер хостинга.
К тому же после апгрейда у вас могут перестать работать некоторые плагины, авторы которых еще не успели их обновить для совместимости с новой версией Вордпресса. Правда такое случается довольно редко, но все же случается.
Итак, когда вы увидите в самом верху админки надпись вида «Доступен WordPress 3.6! Пожалуйста, обновитесь», то это будет означать, что пришла пора действовать. Если делать все по правилам перестраховки, то для начала вам нужно будет на всякий случай во избежание конфликтов временно деактивировать (отключить) все используемые вами плагины. Лично я на это забиваю, но...
Для того, чтобы отключить все плагины, вам нужно будет выбрать из левого меню соответствующий пункт, перейти на вкладку «Активные», поставить галочку в поле «Плагин», выбрать из выпадающего списка вариант «Деактивировать» и нажать на кнопку «Применить»:

Если вы используете какой-либо , то перед обновлением желательно будет очистить кэш, созданный им (лично я этого тоже не делаю).

Пройдет некоторое время и вы увидите бодрый рапорт о том, что движок успешно обновлен. Если вместо этого увидите сообщение об ошибке , то скорее всего сие действо вам придется делать вручную (читайте об этом ниже).
После того, как вам удастся успешно обновиться, не забудьте включить все те плагины, которые отключили. Для этого перейдите на вкладку «Недавно активный», поставьте галочку в поле «Плагин», выберите из выпадающего списка вариант «Активировать» и нажмите на кнопку «Применить».
Как обновить Вордпресс вручную
При ручном обновлении действуют те же правила, что и при автоматическом. Во-первых, вам нужно будет обязательно создать резервную копию базы данных и файлов движка описанными выше способами. Во-вторых, нужно будет отключить все работающие плагины и очистить кеш, если вы его используете.
Затем нужно скачать последнюю версию WordPress , распаковать архив и подключиться к вашему блогу по FTP (FileZilla в помощь) для того, чтобы приступить к копированию файлов обновления. Вообще-то на сайте кодекса Вордпресса есть подробное описание процесса ручного обновления, но вот только оно на английском.
Обычно затем советуют подключиться к блогу по ФТП и удалить папки wp-includes и wp-admin , ибо содержимое этих директорий будет полностью заменено из скачанного вами пакета обновлений. Но при этом ни в коем случае советуют не удалять следующие папки и файлы:
- файл конфигурации wp-config.php
- папку wp-content
- папку с изображениями используемыми вами на блоге wp-images
- папку с языковыми файлами wp-includes/languages/ , в случае, если вы скачали обновление без поддержки нужного вам языка
- файл децентрализованного управления сервером вашего хостинга.htaccess
- описанный
После этого вам нужно будет распаковать архив со скачанной последней версией движка и скопировать все получившиеся после распаковки файлы и папки по FTP в корневую папку своего блога.
В левом окне FTP клиента откройте содержимое распакованного архива, а в правом — корневую папку (ну или ту папку, где у вас установлен WordPress). Выделите все содержимое в распакованном архиве и, нажав правую кнопку мыши, выберите из контекстного меню пункт «Закачать на сервер».
На сообщение о том, что такой объект уже существует, вам нужно будет поставить галочку в поле «Переписать» открывшегося диалогового окна, а также поставить галочку в поле «Всегда использовать это действие», чтобы FileZilla постоянно об этом не переспрашивала. Следует очень внимательно отнестись к файлу конфигурации wp-config.php , который находится в корневой папке.
Дело в том, что в новых версиях Вордпресса могут быть добавлены новые команды в wp-config.php. Поэтому откройте новый файл конфигурации, загруженный вами из архива с новой версией (он будет называться wp-config-sample.php), внимательно сравните его содержимое со своим старым файлом и перенесите в wp-config-sample.php все индивидуальные для вашего блога настройки из wp-config.php (имя пользователя и базы данных, а также пароль к ней и т.п.).
После окончания сего процесса вам нужно будет переименовать файл wp-config-sample.php в wp-config.php. Немного сложновато, но уж как есть.
Но это еще не все, ибо мы обновили только файлы движка, а нужно еще обновить и базу данных WordPress . Тут можно поступить двумя способами. Во-первых, можно просто зайти в админку своего блога и нажать на кнопку «Обновить базу данных», которая должна будет появиться после обновления файлов движка. В результате отобразится сообщение, что база была успешно обновлена.
Во-вторых, можно будет набрать в адресной строке следующий URL:
Vash-blog/wp-admin/upgrade.php
В результате у вас откроется окно все с той же кнопкой «Обновить БД», после нажатия на которую последует рапорт об успешном завершении процесса и предложение продолжить работу.
На этом обновление Вордпресса вручную можно считать законченным, останется только включить обратно все плагины, которые вы благоразумно отключили перед обновлением, ну и посмотреть, работают ли они соответствующим образом с новой версией движка.
Удачи вам! До скорых встреч на страницах блога сайт
Вам может быть интересно
 Установка WordPress в деталях и картинках, вход в админку WP и смена пароля
Где скачать WordPress - только с официального сайта wordpress.org
Установка WordPress в деталях и картинках, вход в админку WP и смена пароля
Где скачать WordPress - только с официального сайта wordpress.org
 Как войти в админку WordPress, а так же поменять логин и пароль администратора выданные вам при установке движка
Пропало левое меню в админке WordPress после обновления
Как войти в админку WordPress, а так же поменять логин и пароль администратора выданные вам при установке движка
Пропало левое меню в админке WordPress после обновления
 Оптимизация темы (шаблона) WordPress для снижения его нагрузки на сервер хостинга, плагин WP Tuner и число запросов к БД
Оптимизация темы (шаблона) WordPress для снижения его нагрузки на сервер хостинга, плагин WP Tuner и число запросов к БД
 Снижение потребляемой в WordPress памяти при создании страниц - плагин WPLANG Lite для подмены файла локализации
Как отключить комментарии в WordPress для отдельных статей или всего блога, а так же убрать или наоборот подключить их в шаблоне
Бесплатные темы и шаблоны для WordPress - где их можно скачать
Снижение потребляемой в WordPress памяти при создании страниц - плагин WPLANG Lite для подмены файла локализации
Как отключить комментарии в WordPress для отдельных статей или всего блога, а так же убрать или наоборот подключить их в шаблоне
Бесплатные темы и шаблоны для WordPress - где их можно скачать
 Настройки блога на WordPress, которые вы должны сделать сразу после его установки
Настройки блога на WordPress, которые вы должны сделать сразу после его установки
 Hyper Cache - включаем плагин кэширования в Вордпресс для оптимизации WP блога и снижения его нагрузки на сервер хостинга
Hyper Cache - включаем плагин кэширования в Вордпресс для оптимизации WP блога и снижения его нагрузки на сервер хостинга